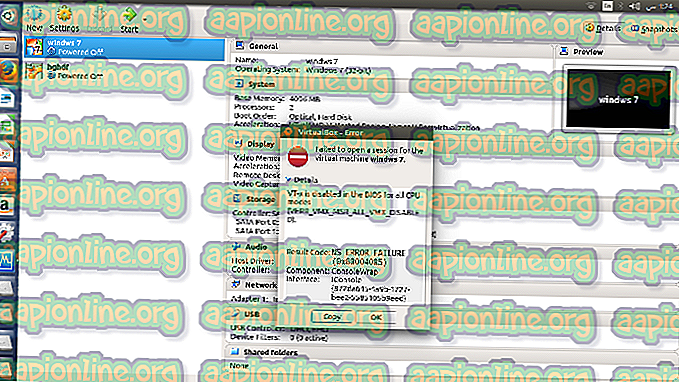Ako opraviť chybu Monster Hunter World „Nepodarilo sa pripojiť“ 5038f-MW1
Monster Hunter World je nová adventúra, v ktorej musíte prežiť vo svete plnom monštier, ktoré sú niekedy pokojné a niekedy vás chcú zjesť! Tak napríklad chybový kód Monster Hunter World 5038f MW1 je pre hru dosť neslávny, pretože veľa hráčov zo všetkých platforiem to zažilo pri pokuse o zapojenie sa do hry.

Metódy, ktoré sme pripravili, sa môžu niekedy použiť iba na prehrávače konzoly, na používateľov PC alebo na všetkých. Dúfame, že vám aspoň jeden spôsob pomôže vyriešiť váš problém bez ohľadu na platformu, ktorú používate na hranie hry.
Čo spôsobuje svetový chybový kód Monster Hunter 5038f MW1?
Táto chyba je často spôsobená nekompatibilitou so smerovačom, ktorá často omylom blokuje správne pripojenie konzoly k Internetu. Toto je možné vyriešiť iba priradením statickej IP vašej konzoly a jej umiestnením do DMZ (Demilitarizovaná zóna).
Používatelia počítačov, ktorí vlastnia hru v službe Steam, sa môžu pokúsiť vypnúť funkciu Steam Overlay, pretože pomohli mnohým ľuďom.
Riešenie pre používateľov konzoly: Pridajte svoju konzolu do DMZ vo vašom smerovači
Hranie online hier pomocou konzoly môže byť dosť zložité, pretože IP konzoly sa môže čas od času meniť. Po určení jeho IP ho budete musieť pridať do DMZ (de-militarizovaná zóna), kde by malo byť bezpečné bez problémov s pripojením.
Najprv zistíme IP vašich príslušných konzol:
Používatelia PlayStation 4:
- V hlavnej ponuke konzoly PlayStation 4 vyberte Nastavenia >> Sieť >> Zobraziť stav pripojenia.

- Na obrazovke, ktorá sa otvorí, nájdite IP adresu a nezabudnite si ju niekde zapísať, pretože ju budete potrebovať na povolenie presmerovania portov. Nezabudnite si tiež zapísať MAC adresu vášho PS4.
Používatelia konzoly Xbox One:
- Prejdite na domovskú obrazovku a stlačte tlačidlo ponuky na ovládači konzoly Xbox.
- Prejdite na Nastavenia >> Sieť >> Rozšírené nastavenia.

- V časti IP settings by ste mali vidieť uvedenú IP adresu. Zapíšte si toto číslo, pretože neskôr budete musieť prideliť IP adresu.
- Mali by ste vidieť aj káblovú MAC adresu alebo bezdrôtovú MAC adresu uvedenú v nastaveniach IP. Zapíšte si 12-cifernú adresu pre pripojenie, ktoré používate.
Teraz budeme musieť konzolám prideliť statické adresy IP podľa týchto krokov:
- Otvorte webový prehľadávač, do panela s adresou zadajte svoje predvolené číslo brány (IP adresa) a stlačte kláves Enter.
- Zadajte svoje používateľské meno a heslo pre prístup k rozhraniu smerovača. Predvolené meno používateľa a heslo by sa malo uviesť v dokumentácii smerovača, na štítku na bočnej strane smerovača alebo na webovej stránke Port Forward.

- Najskôr vyhľadajte možnosť Povoliť manuálne priradenie a kliknite na prepínač vedľa položky Áno. Názov možnosti sa môže líšiť alebo možnosť nemusí byť vôbec k dispozícii.
- Vyhľadajte okno, ktoré vám umožní zadať MAC adresu a IP adresu podľa vášho výberu, takže napíšte adresy, ktoré ste získali v predchádzajúcich krokoch pre príslušnú konzolu.

- Po dokončení kliknite na možnosť Pridať a do smerovača ste teraz pridali adresu IP konzoly.
Po prihlásení do smerovača pomocou internetového prehľadávača z pripojeného zariadenia teraz budeme musieť do adresy DMZ pridať adresu IP vašej konzoly. Toto nastavenie sa nachádza v ponuke.
- Otvorte webový prehľadávač, do panela s adresou zadajte svoje predvolené číslo brány (IP adresa) a stlačte kláves Enter. Nezabudnite sa prihlásiť rovnakým spôsobom ako vyššie!

- Vyhľadajte možnosť DMZ na karte Nastavenia vášho smerovača. Táto možnosť je vždy na inom mieste, ale pravdepodobne sa zobrazí na karte Zabezpečenie alebo podobne.
- Vyberte možnosť DMZ a zadajte statickú adresu IP, ktorú ste priradili svojej konzole. Ak bude všetko v poriadku, vaša konzola by teraz mala mať prístup na internet. Po potvrdení týchto zmien nezabudnite vypnúť smerovač a konzolu a počkajte niekoľko minút.

- Zapnite konzolu, spustite Monster Hunter a skontrolujte, či sa chybové hlásenie stále zobrazuje.
Riešenie pre používateľov služby Steam: Vypnite pre hru Steam Overlay a ďalšie nastavenia
Používatelia, ktorí vlastnia hru v službe Steam, môžu pomocou tejto užitočné metódy prípadne vyriešiť svoj problém tak, že pre hru zakážu funkciu Steam Overlay. Funguje to pre niektorých ľudí, zatiaľ čo iní tvrdia, že nerobí nič, ale stojí za to dať mu šancu.
- Otvorte program Steam v počítači dvojitým kliknutím na jeho položku na pracovnej ploche alebo jeho vyhľadaním v ponuke Štart.

- Prejdite na kartu Knižnica v okne Steam tak, že v hornej časti okna vyhľadáte kartu Knižnica a vyhľadajte Monster Hunter v zozname hier, ktoré máte v príslušnej knižnici.
- Pravým tlačidlom myši kliknite na ikonu hry v zozname a v kontextovej ponuke, ktorá sa zobrazí, vyberte možnosť Vlastnosti. Kliknite na tlačidlo Nastaviť možnosti spustenia.

- Do panela napíšte „-nofriendsui –udp –nofriendsui -tcp“. Ak tam boli nejaké ďalšie možnosti spustenia, ktoré pravdepodobne používate, uistite sa, že ste túto možnosť oddelili medzerou. Zmeny potvrďte kliknutím na tlačidlo OK.
- Skúste spustiť hru na karte Knižnica a zistite, či sa stále zobrazuje kód chyby Monster Hunter World: 5038f-MW1.