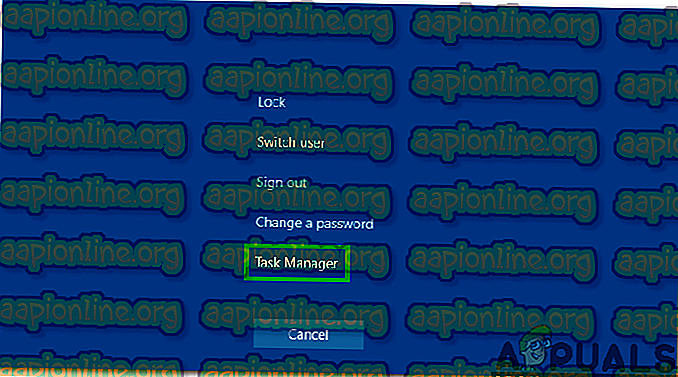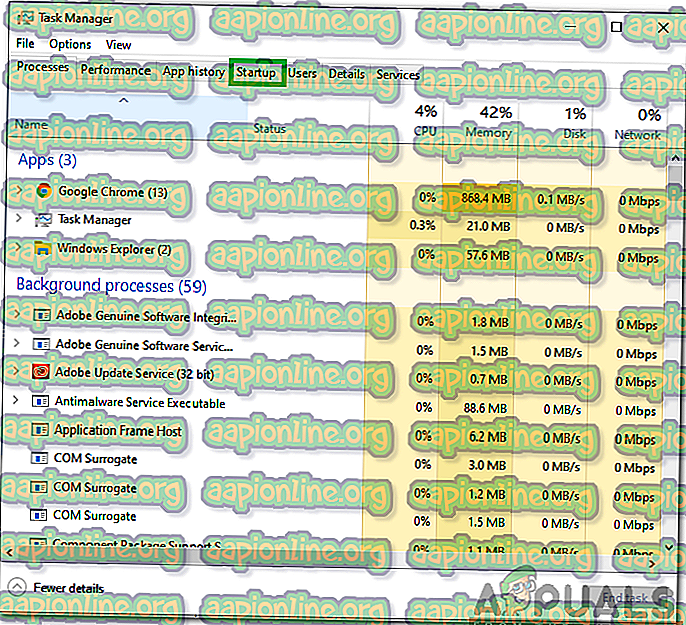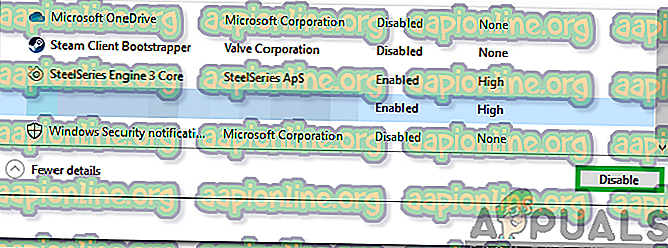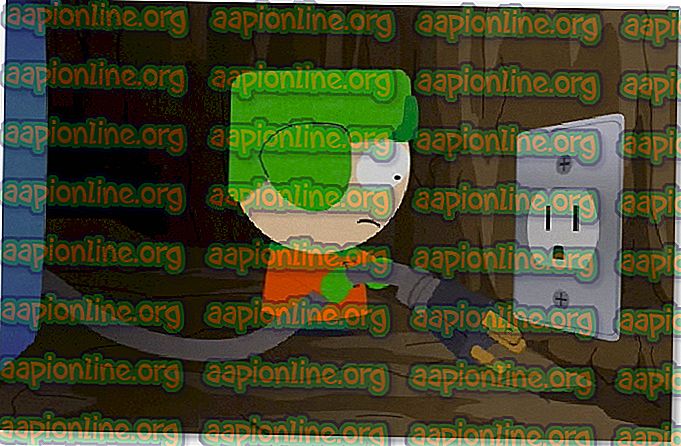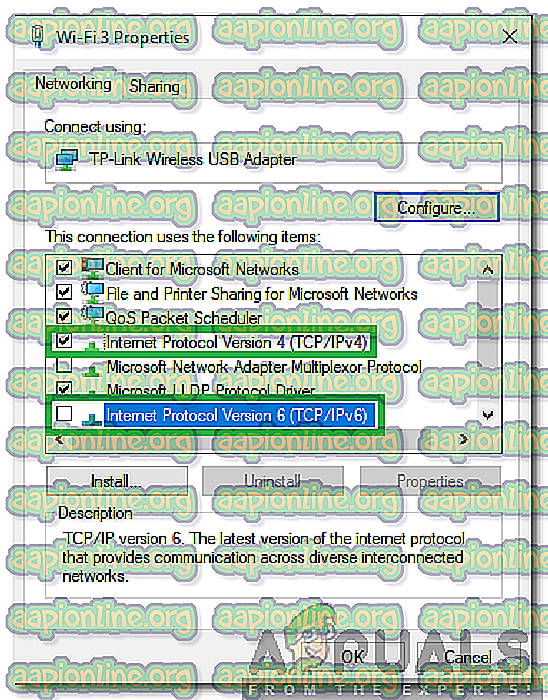Ako opraviť chybu „servery sú príliš zaneprázdnené“ na PUBG?
PUBG (Players Unknown's Battlegrounds) je jednou z najpopulárnejších hier Battle-royale a je jedným z prvých, ktorý si žáner obľúbil. Hra má hráčsku základňu s viac ako 50 miliónmi ľudí a dostáva pravidelné aktualizácie od vývojárov. Celkom nedávno sa však pri pokusoch dostať do zápasu vyskytlo veľa správ o chybe „ Servery príliš zaneprázdnené, skúste to znova neskôr “.

Čo spôsobuje chybu „Servery sú príliš zaneprázdnené“ na serveri PUBG?
Po prijatí mnohých správ od viacerých používateľov sme sa rozhodli problém preskúmať a navrhli súbor riešení, ktoré ho opravili pre väčšinu našich používateľov. Skúmali sme tiež dôvody, prečo sa táto chyba vyskytla, a uviedli sme ich nasledovne.
- Udržiavanie serverov: PUBG je v súčasnosti jednou z najpopulárnejších multiplayerových hier a má veľkú hráčsku základňu z celého sveta. Z tohto dôvodu dostáva hra pravidelné aktualizácie a servery sa tiež podrobujú údržbe raz za čas. Preto je veľmi pravdepodobné, že servery môžu byť pod údržbou, kvôli ktorej sa chyba vyskytuje.
- Nekompatibilný softvér: Existuje niekoľko aplikácií, ktoré môžu spôsobovať problémy s parou a brániť aplikácii v správnom fungovaní. Para musí bežať na pozadí, aby mohla hrať PUBG, a ak pri spustení na pozadí čelí problémom, môže byť táto chyba vyvolaná.
- DNS cache: Môže dôjsť k hromadeniu poškodenej vyrovnávacej pamäte DNS v smerovači alebo počítači, kvôli čomu sa pri stretnutí so serverom stretávajú problémy. Ak hra nedokáže nadviazať bezpečné a stabilné spojenie so servermi, môže dôjsť k tejto chybe.
- Konfigurácia IP: V niektorých prípadoch nemusí byť typ konfigurácie IP, ktorý používate, správny na vytvorenie stabilného pripojenia. Existujú dva typy konfigurácií IP, konfigurácia IPV4 a IPV6. IPV4 je najbežnejším typom konfigurácie a je predvolene povolený pre väčšinu počítačov. V niektorých prípadoch to však môže nejaký softvér zmeniť a nakoniec to môže zabrániť bezpečnému pripojeniu k serverom.
Teraz, keď už máte základné znalosti o povahe problému, pôjdeme ďalej k riešeniam. Uistite sa, že sú implementované v špecifickom poradí, v akom sú prezentované, aby sa zabránilo konfliktu.
Riešenie 1: Vypnutie nekompatibilného softvéru
Niektoré aplikácie nie sú kompatibilné s programom Steam. Ak sú aplikácie a Steam spustené vedľa seba, môže to spôsobiť problémy s pripojením. Preto v tomto kroku skontrolujeme, či niektorá z týchto aplikácií beží na pozadí,
- V tomto zozname nájdete softvér, ktorý je nekompatibilný so službou Steam.
- Stlačte „ Ctrl “ + „Alt“ + „Del“ a vyberte „ Správca úloh “.
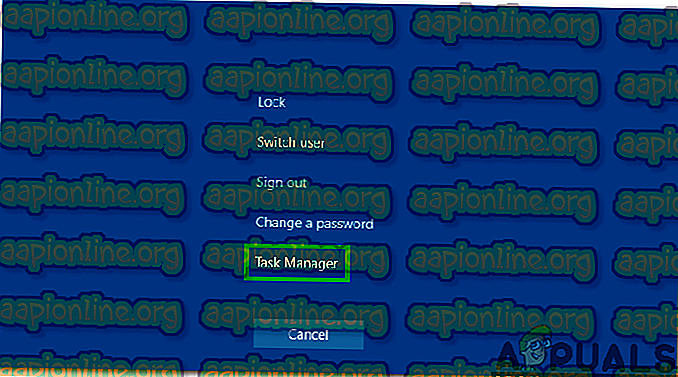
- Kliknutím na „Spustenie“ zobrazíte zoznam programov, ktoré sa spustia pri štarte.
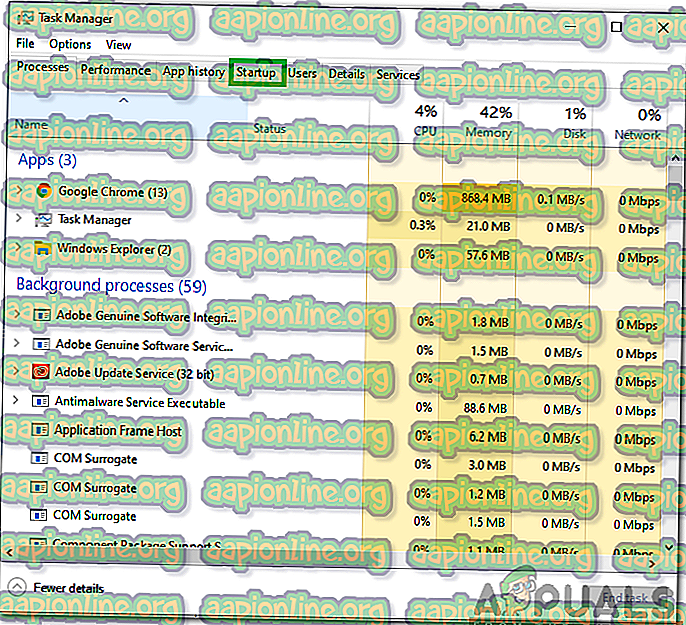
- Skontrolujte, či v tomto zozname nie sú nejaké programy, ktoré nie sú kompatibilné s programom Steam.
- Ak existujú, kliknite na programy jeden po druhom a vyberte možnosť „ Zakázať “, aby ste zabránili spusteniu programov pri štarte.
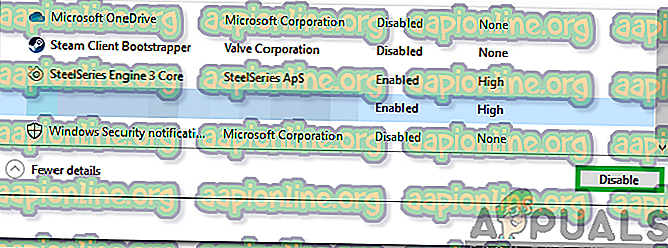
- Po dokončení tohto procesu reštartujte počítač a skontrolujte, či problém pretrváva.
Riešenie 2: Internetový smerovač PowerCycling
Aby sme sa zbavili vyrovnávacej pamäte DNS vytvorenej v internetovom smerovači, budeme ju úplne cyklovať. Pre to:
- Odpojte napájanie internetového smerovača od elektrickej zásuvky.
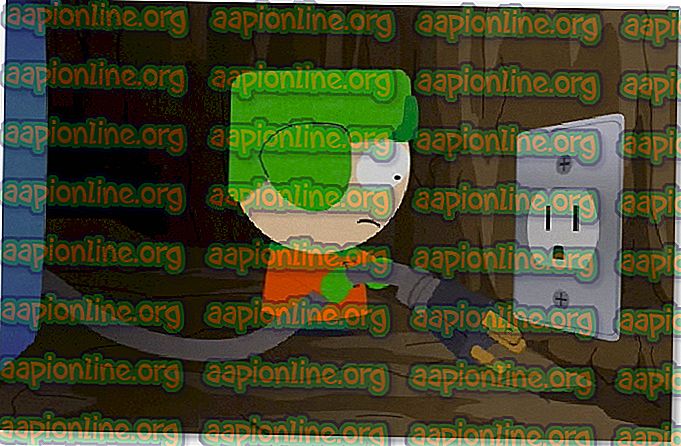
- Stlačte a podržte tlačidlo „napájania“ na internetovom smerovači najmenej 30 sekúnd.
- Pripojte napájanie internetového smerovača a počkajte, kým sa nespustí.
- Počkajte na udelenie prístupu na internet a skontrolujte, či problém pretrváva.
Riešenie 3: Resetovanie konfigurácií DNS
V počítači je tiež veľa konfigurácií DNS, niekedy môžu byť tieto konfigurácie poškodené a môžu zabrániť vytvoreniu stabilného pripojenia. Preto v tomto kroku vykonáme niektoré príkazy v príkazovom riadku na obnovenie týchto konfigurácií. Za týmto účelom:
- Stlačením klávesov „ Windows “ + „ R “ otvorte výzvu na spustenie.
- Zadajte „cmd“ a stlačte „Ctrl“ + „ Shift “ + „ Enter “, čím získate administrátorské práva.

- Postupne zadajte nasledujúce príkazy a po zadaní každého príkazu stlačte Enter .
ipconfig / flushdns netsh int ipv4 reset netsh int ipv6 reset netsh winsock reset ipconfig / registerdns
- Po vykonaní všetkých príkazov v zozname spustite PUBG a skontrolujte, či problém pretrváva.
Riešenie 4: Zmena konfigurácií IP
V niektorých prípadoch je možné, že konfigurácie IP nemusia byť nastavené správne, preto v tomto kroku zmeníme určité konfigurácie IP, aby sme chybu opravili. Pre to:
- Stlačením klávesov „ Windows “ + „ R “ otvorte príkazový riadok.
- Zadajte „ ncpa . cpl “a stlačte„ enter “.

- Pravým tlačidlom myši kliknite na pripojenie, ktoré používate, a vyberte „ Vlastnosti “.

- Začiarknite možnosť „ Internet Protocol Version 4 (TCP / IPV4) “ a zrušte začiarknutie možnosti „ Internet Protocol Version 6 (TCP / IPV6) “ ) .
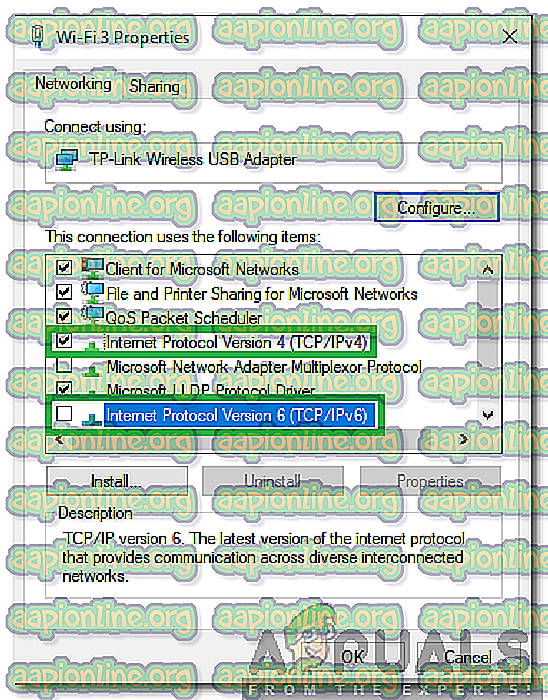
- Kliknutím na tlačidlo „ OK “ uložte zmeny a skontrolujte, či problém pretrváva.