Ako opraviť lokálny disk E náhodne sa objavujúci v systéme Windows 10
Po aktualizácii Windows Update 1803 dostávame od používateľov množstvo správ, že v ich „počítači“ vidia náhodný lokálny disk (vo väčšine prípadov je to E). Antivírusový softvér, ako aj ďalšie aplikácie, sú tiež schopné vybrať jednotku. Aj keď sa jednotka v počítači zobrazuje normálne, je väčšinou nedostupná a jej obsah sa nedá otvoriť.
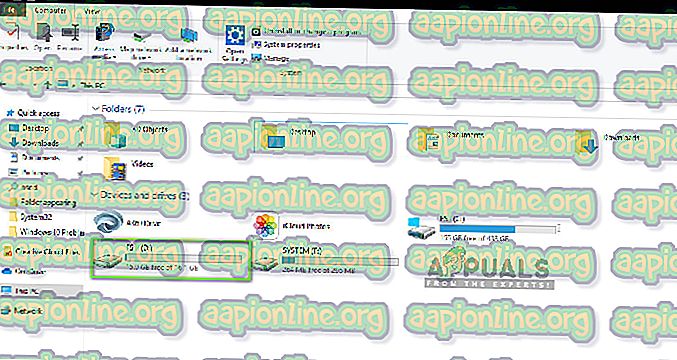
Toto je veľmi častý problém, s ktorým sa stretli ľudia z celého sveta, keď aktualizovali svoje počítače na najnovšiu iteráciu systému Windows. Existuje však aj niekoľko ďalších prípadov, keď sa na vašom počítači môže objaviť náhodná jednotka. V tomto článku si preberieme všetky dôvody, prečo k tomu môže dôjsť a aké sú spôsoby ich riešenia.
Uistite sa, že začnete s prvým riešením a pracujte si nadol.
Čo spôsobuje, že sa v systéme Windows 10 objaví náhodný disk?
Po analýze všetkých používateľských správ a vykonaní vlastného prieskumu na našich pracovných staniciach sme dospeli k záveru, že problém nastáva z konkrétnych dôvodov. Niektoré z dôvodov, prečo sa s týmto problémom môžete stretnúť, sú okrem iného tieto:
- Windows Update 1803: Ako je uvedené v úvode, toto je číslo jedna, prečo používatelia zažívajú problém. Zdá sa, že služba Windows Update neskončila proces aktualizácie správne a ponechala disk v počítači.
- Umiestnenie v sieti: Ďalším dôvodom, prečo by sa vám mohla zobraziť jednotka v počítači, je použitie zdieľaného sieťového pripojenia v počítači. Ak je zdieľanie v sieti povolené, umožňuje vám prístup k iným jednotkám z iných počítačov.
Predtým, ako budete pokračovať, skontrolujte, či máte v počítači aktívne pripojenie na internet a či máte aj prístup správcu. Začnite s prvým riešením a postupujte podľa toho.
Riešenie 1: Zmena písmena vodiča
Windows Oficiálne uznal situáciu a dokonca vydal riešenie, ktoré môžete použiť na nápravu problému. Podľa nich služba Windows Update vytvára túto jednotku dočasne na uloženie všetkých aktualizačných súborov a má ju odstrániť pred dokončením procesu aktualizácie a prepnutím ovládača späť na používateľa. V našom prípade to proces aktualizácie neurobí a namiesto toho ponechá zvyšky.
Podľa spoločnosti Microsoft môže byť problém okamžite vyriešený zmenou písmena jednotky z konzoly Správa diskov. Existujú dva spôsoby, ako to dosiahnuť; buď prostredníctvom samotnej aplikácie alebo prostredníctvom príkazového riadka. V tomto riešení najprv prejdeme obidvomi metódami, počínajúcimi metódou GUI.
- Stlačte Windows + R, do dialógového okna napíšte „ diskmgmt.msc “ a stlačte Enter.
- Keď ste v správcovi diskov, vyhľadajte jednotku, ktorá sa po aktualizácii náhodne objavila. Kliknite pravým tlačidlom myši a vyberte možnosť Zmeniť písmeno a cesty jednotky .

- Malo by sa objaviť ďalšie malé okno pozostávajúce z názvu jednotky. Vyberte jednotku a pod ňou kliknite na tlačidlo Odstrániť .

- Teraz po odstránení reštartujte počítač úplne a potom skontrolujte, či sa problém vyriešil.
Ďalším spôsobom, ako vykonať rovnaké kroky, je príkazový riadok. Vykonajte kroky uvedené nižšie:
- Stlačte Windows + S, do dialógového okna napíšte „ príkazový riadok “ a stlačte Enter.
- Po zadaní príkazového riadka so zvýšenými príkazmi vykonajte nasledujúce príkazy v poradí.
vyberte disk E zväzok E odstrániť písmeno = E
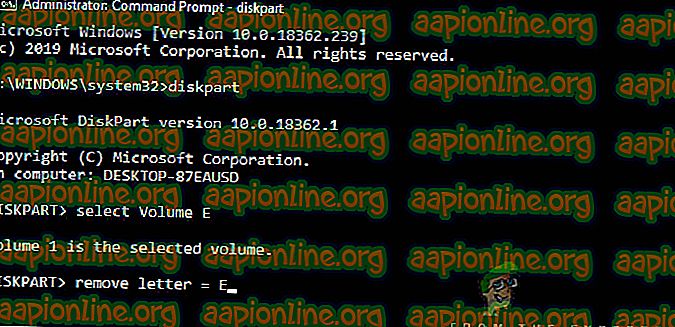
Poznámka: V tomto prípade bolo písmeno jednotky, ktoré sa objavilo náhodne, písmeno „E“. Ak je váš prípad iný, môžete príkaz zodpovedajúcim spôsobom zmeniť.
- Reštartujte počítač úplne a potom skontrolujte, či problém pretrváva.
Riešenie 2: Aktualizácia systému Windows na najnovšiu verziu
Podľa spoločnosti Microsoft vydali aktualizáciu pre počítače, ktoré boli ovplyvnené problémom, v ktorom bol problém odstránený. Okrem toho tiež zmenili aktualizáciu 1803, aby sa ubezpečili, že problém nenastane používateľom, ktorí sa chystajú aktualizovať na verziu. V našom prípade sa pri aktualizácii systému Windows riešenie automaticky stiahne do vášho počítača a problém sa úplne vyrieši. V tomto riešení prejdeme na nastavenia a potom aktualizujeme systém Windows na najnovšiu verziu.
- Stlačte Windows + S, do dialógového okna napíšte „ update “ a stlačte Enter.
- Keď ste v systéme Windows Update, kliknite na tlačidlo Skontrolovať aktualizácie .

- Teraz sa systém Windows automaticky pripojí k serverom spoločnosti Microsoft a stiahne novšiu verziu do vášho počítača.
- Keď sa zobrazí výzva, uistite sa, že reštartujete počítač úplne a potom skontrolujte, či nové aktualizácie problém vyriešili za vás.
Riešenie 3: Kontrola sieťových diskov
Ďalším dôvodom, prečo by ste mohli vidieť ďalšiu jednotku v počítači, je to, že je mapovaná sieťou na váš počítač. Ak používate sieťový prístup iného počítača, jeho súbory sa budú nachádzať v počítači, ale budú sa nachádzať pod hlavičkou Sieťové umiestnenia . V tomto riešení prejdeme na „Tento počítač“ a po kontrole, či je disk skutočne sieťovým umiestnením, ho úplne odstráňte.
Poznámka: Po odpojení disku od počítača budete musieť prejsť všetkými krokmi potrebnými na jeho opätovné pripojenie, aby ste vedeli, čo robíte.
- Otvorte „ Tento počítač “ buď na pracovnej ploche, alebo prostredníctvom ponuky Štart.
- Teraz sa pozrite na možnosť Sieťové umiestnenia . Ak sa jednotka nachádza v tejto časti, znamená to, že sa zdieľa prostredníctvom siete. Ak to tak nie je, môžete pokračovať v riešení problémov.

- Teraz kliknite pravým tlačidlom myši na jednotku a vyberte príkaz Odpojiť .

- Jednotka bude teraz odpojená a bude odstránená z vášho počítača.
Ďalším spôsobom, ako odstrániť disk, je príkazový riadok. Táto metóda vykonáva rovnaké riešenie, ale prostredníctvom príkazového riadku.
- Otvorte zvýšený príkazový riadok, ako sme to urobili v predchádzajúcich riešeniach.
- Teraz vykonajte nasledujúce príkazy:
net use E: / delete
Poznámka: V tomto prípade je odstránenou jednotkou písmeno „E“. Ak je váš prípad iný, uistite sa, že ste vykonali zmeny v príkaze.
Riešenie 4: Kontrola Rogue / External Drive
Ak obe vyššie uvedené metódy nefungujú alebo nie sú použiteľné vo vašom prípade, pravdepodobne to znamená, že vo vašom počítači bola nečestná / externá disková jednotka, ktorá sa zobrazuje. Ak ide o externú jednotku, môžete ľahko skontrolovať, či je jednotka pripojená k počítaču. Skontrolujte všetky porty.
Ak máte prístup k obsahu jednotky a ešte predtým tam nebol, používate počítač, mali by ste sa ubezpečiť, že v počítači nebol nečestný disk. Skontrolujte všetky vaše pripojenia SATA a uistite sa, že nie je prítomný disk, o ktorom si myslíte, že tam nebol, ale je. Ak tam bol skutočne nečestný / externý disk, sadnite si a užívajte si. Dúfajme, že do konca tohto článku by ste vyriešili problém, o ktorom sa diskutuje.








