Ako opraviť nefunkčný mikrofón Google Hangouts
Google Hangouts je komunikačný softvér vyvinutý spoločnosťou Google na niekoľkých platformách, ktorý vám umožňuje odosielať okamžité správy, uskutočňovať hlasové hovory a videohovory. V poslednej dobe získala popularitu a dokonca sa stala predvolenou aplikáciou na zasielanie správ v niekoľkých telefónoch s Androidom.
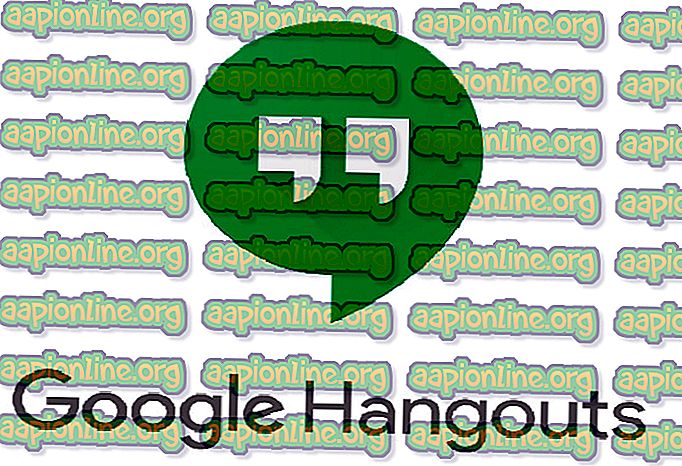
V poslednej dobe sa objavilo niekoľko hlásení o tom, že mikrofón pre službu Hangouts na počítači prestal fungovať. Dôvodom sú predovšetkým problémy s povolením, pretože v počítači máte funkčný mikrofón. Všetky kroky prejdeme jeden po druhom, počnúc tým najjednoduchším.
Ako opraviť nefunkčný mikrofón služby Google Hangouts
Používatelia nahlásili mikrofón hangout, aby prestal pracovať na rôznych operačných systémoch, ako sú Macbooky a notebooky / stolové počítače so systémom Windows. Tiež nahlásili, že video na hangoute nebude fungovať. Cieľom tejto príručky je zaoberať sa všetkými týmito otázkami.
Skontrolujte mikrofón
Predtým, ako skontrolujeme povolenia služby Hangouts, je potrebné, aby ste si boli úplne istí, že váš mikrofón funguje podľa očakávania a pri jeho fungovaní neexistujú žiadne problémy. Skontrolujte, či je z nastavení zvuku vybratý správny mikrofón. Mikrofón by ste mali otestovať manuálne pomocou hlasového záznamníka alebo pomocou inej komunikačnej aplikácie, napríklad Skype.
Ak máte problémy s fungovaním mikrofónu, prečítajte si článok o nefunkčnom mikrofóne. Po otestovaní mikrofónu v iných aplikáciách pokračujte ďalšími riešeniami uvedenými nižšie.
Riešenie 1: Kontrola povolení mikrofónu
Ak váš mikrofón funguje a stále máte problémy s jeho používaním v službe Hangouts, pravdepodobne to znamená, že vo vašom prehliadači existujú nesprávne povolenia pre modul. Každá činnosť ktorejkoľvek webovej stránky na použitie ktoréhokoľvek z vašich zdrojov je monitorovaná a regulovaná vaším prehliadačom. Ak sa povolenie v minulosti zamietlo, nastavenia sa môžu uložiť a spôsobiť tak problémy.
- V prehliadači otvorte službu Hangouts a pokúste sa niekomu zavolať. Po začatí hovoru sa na pravej strane panela s adresou zobrazí ikona videa . Kliknite naň.
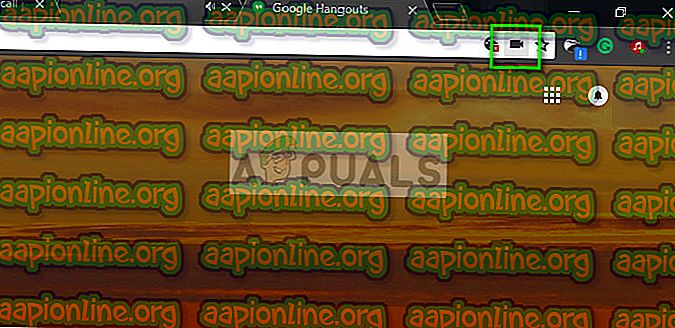
- Skontrolujte, či je začiarknutá možnosť Pokračovať v povoľovaní //hangouts.google.com prístupu k vášmu mikrofónu .
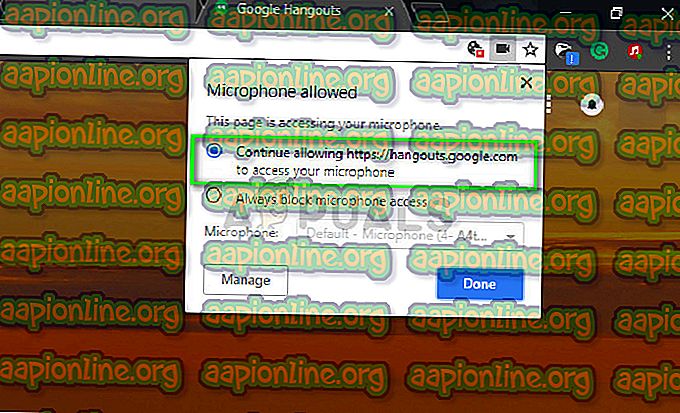
- Stlačením Hotovo uložte zmeny a ukončite program. Znova načítajte webovú stránku, skúste niekomu zavolať a skontrolujte, či sa problém vyriešil.
Riešenie 2: Reštartovanie programu „coreaudio“ v počítačoch Mac
Ak máte tento problém so svojím počítačom Mac, môžete skúsiť reštartovať zvukovú službu a zistiť, či to pre vás niečo opravilo. Existuje veľa prípadov, keď z dôvodu nesprávnych konfigurácií hlavná zvuková služba nereaguje na žiadosti služby Hangouts. Problém sa môže vyriešiť opätovným spustením. Toto riešenie rieši problém Váš mikrofón nefunguje alebo je vypnutý hardvér, keď sa pokúšate uskutočniť videohovor pomocou služby Hangouts.
- Na počítači Mac spustite monitor aktivity ( Aplikácie> Pomôcky> Monitor aktivity ).

- Z rozbaľovacej ponuky vyberte Všetky procesy a v dialógovom okne vyberte položku Filtrovať a napíšte „coreaudio“ .
- Keď sa proces vráti do výsledkov vyhľadávania, kliknite naň a vyberte Ukončiť proces . Možno budete musieť vybrať Ukončiť alebo Vynútiť ukončenie z výsledného dialógového okna.
Riešenie 3: Vymazanie vyrovnávacej pamäte a súborov cookie
Ďalším dôvodom, prečo možno nebudete môcť mikrofón používať, je nesprávny súbor cookie a nevyžiadaná pošta vo vašej vyrovnávacej pamäti. Tento scenár nie je nový a existuje veľa problémov, ktoré sa vyskytujú v dôsledku súborov cookie a vyrovnávacej pamäte. Ukázali sme, ako to vyčistiť v prehliadači Google Chrome. Môžete pokračovať a vykonávať akcie na ktoromkoľvek prehliadači, ktorý používate.
- Do panela s adresou prehliadača Google Chrome zadajte text „ chrome: // settings “ a stlačte kláves Enter. Tým sa otvoria nastavenia prehliadača.
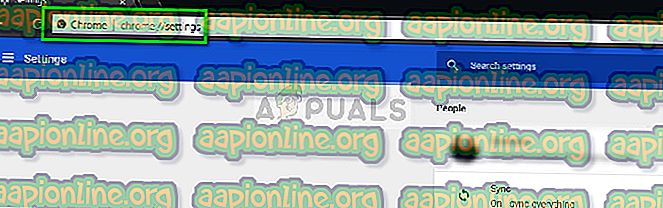
- Prejdite do dolnej časti stránky a kliknite na „ Advanced “.
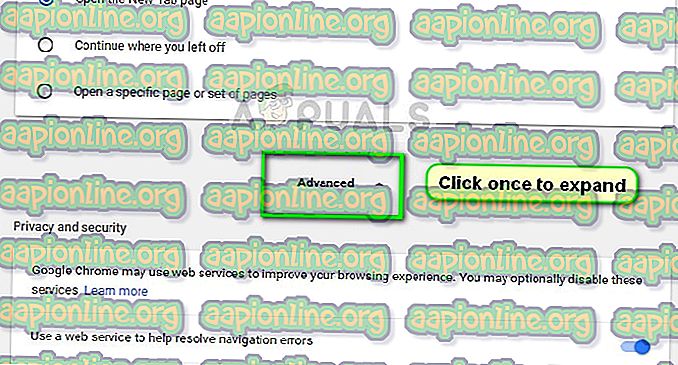
- Po rozšírení ponuky Rozšírené kliknite v časti „ Ochrana osobných údajov a bezpečnosť “ na položku „ Vymazať údaje prehliadania “.
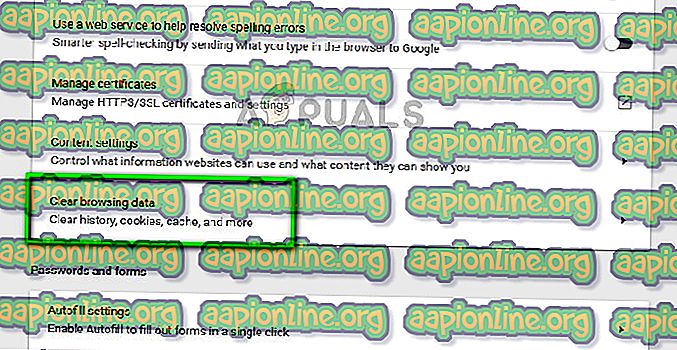
- Zobrazí sa ďalšie menu s potvrdením položiek, ktoré chcete vymazať, spolu s dátumom. Vyberte možnosť „ Vždy “, začiarknite všetky možnosti a kliknite na „ Vymazať údaje prehliadania “.
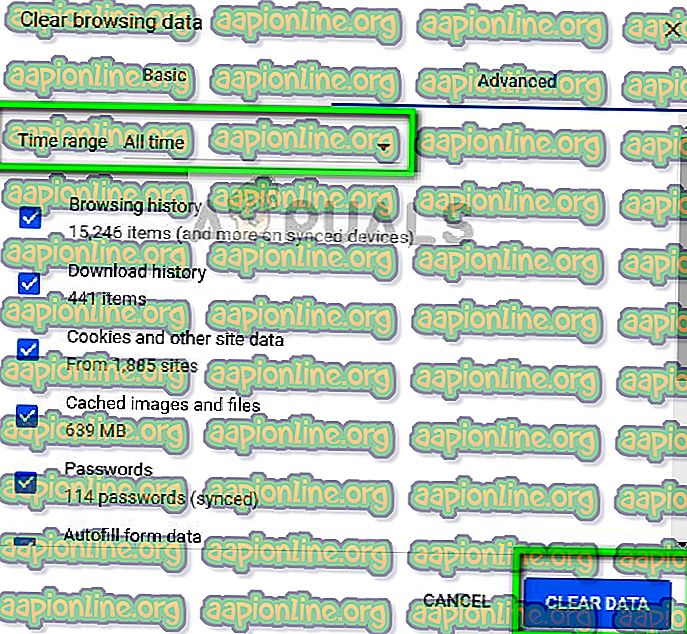
- Po vymazaní súborov cookie a prehliadaní údajov reštartujte počítač úplne . Znova pripojte hardvér mikrofónu k počítaču a skontrolujte, či sa tým problém nevyrieši.
Okrem vyššie uvedených riešení môžete tiež vyskúšať:
- Zmena preferencie mikrofónu v prehliadači. Ak ste mali viac ako jedno zvukové vstupné zariadenie, je možné, že je vybratá nesprávna preferencia.
- Skontrolujte, či sú v počítači nainštalované najnovšie ovládače mikrofónu.
- Zatvorte všetky ostatné aplikácie v počítači, ktoré môžu používať mikrofón. Ak dôjde k stretom, služba Hangouts nebude môcť zo zariadenia prijímať vstupy.



