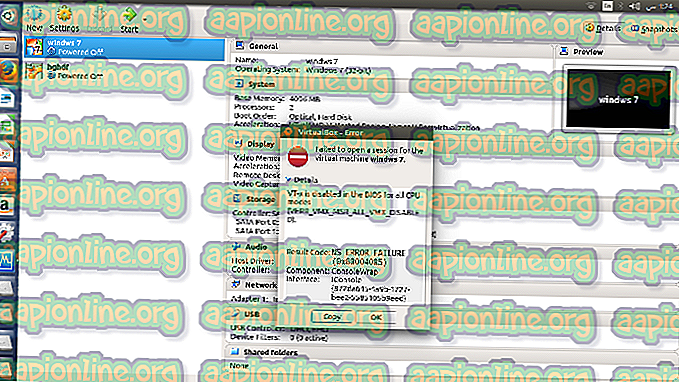Ako opraviť odkazy, ktoré sa neotvárajú v programe Outlook 2016 a starších verziách
Mnoho používateľov sa stretáva s problémami pri pokuse o otvorenie odkazov (hypertextových odkazov) z e-mailu Outlook. Väčšina postihnutých používateľov uvádza, že tento konkrétny problém sa vyskytuje po veľkej aktualizácii systému Windows 10 alebo po dokončení procesu inovácie zo staršej verzie systému Windows na systém Windows 10.
Po pokuse o replikáciu problému a po prečítaní rôznych používateľských správ sa zdá, že problém sa vyskytuje väčšinou z dôvodu predvoleného prehľadávača alebo z dôvodu nesprávnej inštalácie v kancelárii. Aj keď sa odkazy Can't Open Links v programe Outlook väčšinou nenachádzajú v systéme Windows 10, vyskytujú sa aj hlásenia v systémoch Windows 7 a Windows 8 (8.1), najmä v systéme Windows Office 2010.
Ak momentálne zápasíte s rovnakým problémom, tento článok vám poskytne najlepších sprievodcov riešením problémov, ktorí sú schopní problém vyriešiť. Postupujte podľa nasledujúcich pokynov, aby ste narazili na opravu, ktorá sa o problém postará za vás. Poďme začať!
Metóda 1: Oprava inštalácie balíka Office
Najprv si najprv skontrolujte, či problém nie je spôsobený nesprávnou inštaláciou balíka Office. Váš program Microsoft Outlook sa niekedy môže správať nesprávne v dôsledku chyby alebo nesprávnej inštalácie balíka Office. Niektorým používateľom sa podarilo problém vyriešiť po použití okna Programy a funkcie na opravu balíka Microsoft Office Suite.
Tu je stručná príručka o pokuse opraviť nedostupné odkazy v programe Outlook opravou inštalácie balíka Microsoft Office :
- Stlačením klávesu Windows + R otvorte pole Spustiť. Potom napíšte „ appwiz.cpl “ a stlačte Enter pre otvorenie programov a funkcií .

- V rámci programov a funkcií rolujte v zozname aplikácií a vyhľadajte kanceláriu Microsoft Office spojenú s verziou programu Outlook, ktorá vám spôsobuje problémy.
- Pravým tlačidlom myši kliknite na verziu balíka Microsoft Office a vyberte príkaz Zmeniť .

- V okne Microsoft Office Repair vyberte prepínač Opraviť a pokračovať .

- Postupujte podľa pokynov na obrazovke a spustite proces opravy a počkajte, kým sa dokončí.
- Reštartujte počítač a zistite, či sa problém vyriešil pri ďalšom spustení.
Ak sa vám stále nedarí otvoriť odkazy (hypertextové odkazy) v rámci balíka Microsoft Office, pokračujte nadol pomocou nasledujúcej metódy uvedenej nižšie.
Metóda 2: Zmena predvoleného webového prehľadávača na Internet Explorer alebo Microsoft Edge
Keďže tento konkrétny problém je najčastejšie spôsobený predvoleným prehliadačom, existuje veľká šanca, že problém dokážete vyriešiť jednoducho zmenou predvoleného prehliadača.
Ako sa ukazuje, je známe, že staršie verzie programu Outlook odmietajú otvárať hypertextové odkazy alebo dokonca zlyhať, keď predvolený webový prehľadávač nie je nastavený na Internet Explorer (IE) alebo Microsoft Edge . Problémy tohto druhu sa väčšinou stretávajú s balíkom Microsoft Office 2010 alebo nižším, ktoré používajú prehliadač tretej strany (Chrome, Opera, Firefox atď.).
Poznámka: Ak používate prehliadač tretích strán a nemáte záujem o prechod na vstavanú alternatívu, prejdite priamo na metódu 3 .
Ak ako predvolenú voľbu používate prehliadač tretích strán, tu je stručná príručka o zmene predvoleného prehliadača v snahe vyriešiť problém „ nemožno otvoriť odkazy programu Outlook “:
- Stlačením klávesu Windows + R otvorte pole Spustiť. Potom napíšte „ control “ a stlačte Enter pre otvorenie ovládacieho panela.
- Na ovládacom paneli kliknite na Predvolené programy .
- V rámci predvolených programov kliknite na Nastaviť predvolené programy .

- V okne Predvolené aplikácie prejdite nadol do sekcie webového prehľadávača a kliknite na aplikáciu, ktorá je aktuálne nastavená ako predvolená. Ďalej vyberte zo zoznamu položku Microsoft Edge alebo Internet Explorer .

- Po zmene predvoleného prehľadávača na Internet Explorer alebo Microsoft Edge reštartujte počítač.
- Pri ďalšom spustení otvorte program Outlook a zistite, či z neho nie je možné otvoriť odkazy. Ak problém stále nie je vyriešený, pokračujte ďalej s nasledujúcou metódou uvedenou nižšie.
Metóda 3: Aktualizujte Firefox na najnovšiu dostupnú verziu (ak je k dispozícii)
Ak ako predvolený prehliadač používate Firefox, možno budete chcieť skontrolovať, či používate najnovšiu dostupnú verziu. V prehliadači Firefox verzie 58 sa vyskytla chyba vyvolaná rozložením Outlook.com, ktorá spôsobuje, že odkazy sa stali neotvoriteľnými. Pretože problém je už dosť starý, Mozilla už tento problém vyriešila pomocou rýchlej opravy zahrnutej v prehliadači Firefox verzie 60.
Poznámka: Ak aktualizácia na najnovšiu verziu prehliadača Firefox nie je možná (z dôvodu nekompatibility rozšírenia alebo iných problémov), preskočte priamo na metódu 4 .
Tu je stručná príručka, ako zabezpečiť, aby bol Firefox aktualizovaný na najnovšiu verziu:
- Otvorte Firefox a kliknite na akčné tlačidlo v pravom hornom rohu.
- Z ponuky akcií prejdite na stránku Pomocník> O prehliadači Firefox .
- Ak je k dispozícii nová aktualizácia, kliknite na tlačidlo Reštartovať a aktualizujte Firefox a počkajte, kým sa prehliadač reštartuje s najnovšou verziou.

- Pokiaľ ide o aktualizačný softvér Firefox, kliknite na tlačidlo UAC (Kontrola používateľských účtov) na možnosť Áno .
- Keď sa vám podarí aktualizovať Firefox na najnovšiu verziu, reštartujte počítač.
- Pri nasledujúcom spustení skontrolujte, či sa problém vyriešil kliknutím na odkaz v programe Microsoft Outlook. Ak stále nemôžete otvoriť hypertextové odkazy v programe Outlook alebo táto metóda nebola použiteľná, pokračujte nasledujúcou metódou uvedenou nižšie.
Metóda 4: Zmena nastavenia Firefoxu (ak je k dispozícii)
Ak používate doplnky, ktoré nie sú kompatibilné s najnovšou verziou prehliadača Firefox, pravdepodobne nebudete mať tendenciu aktualizovať na najnovšiu dostupnú verziu. Našťastie existuje jedno riešenie, vďaka ktorému budú odkazy opäť použiteľné aj bez aktualizácie na najnovšiu verziu.
Niektorým používateľom sa podarilo obnoviť použiteľnosť odkazov v programe Outlook úpravou nastavenia Firefoxu. Čo musíte urobiť:
Poznámka: Nezabudnite, že nasledujúce kroky sú použiteľné iba pre verzie Firefoxu, ktoré sú staršie ako Firefox verzie 60. Ak máte Firefox verzie 60 alebo novšej, nebudete môcť postúpiť o krok ďalej.
- Otvorte novú kartu v prehliadači Firefox.
- Na navigačnom paneli v hornej časti zadajte alebo prilepte text „ about: config “ a stlačte kláves Enter .
- Kliknite na Prijímam riziko! na vstup do Rozšírených nastavení Firefoxu.

- Použite vyhľadávacie pole v hornej časti zoznamu rozšírených nastavení a napíšte „stylo“.
- Ďalej dvakrát kliknite na layout.css.stylo-blocklist.enabled a zmeňte predvolenú hodnotu z False na True .
- Potom dvakrát kliknite na layout.css.stylo_blocklist.blocked_domains a nastavte predvolenú hodnotu na live.com .
Poznámka: Ak na prezeranie pošty používate Office 365 namiesto live.com, namiesto live.com použite office.com (alebo office365.com ).
- Zatvorte a znova otvorte prehliadač Firefox a zistite, či sa problém vyriešil. Ak sa stále stretávate s rovnakým problémom, pokračujte nasledujúcou metódou nižšie.
Metóda 5: Zmena hodnôt .html a .htm pomocou Editora databázy Registry
Pravidlá vašej organizácie môžu tiež zodpovedať za zabránenie v otváraní odkazov. Niektorým používateľom sa podarilo problém vyriešiť zmenou hodnôt hodnôt .html a .htm pomocou Editora databázy Registry.
Ak to chcete urobiť, môžete postupovať dvoma spôsobmi. Buď si sami vytvoríte opravu registra a spustíte ju, aby ste ovládali všetky zmeny naraz, alebo vykonáte úpravy pomocou zvýšeného príkazového riadka. Neváhajte a postupujte podľa toho, ktorý sprievodca sa vám zdá príjemnejší:
Vytvorenie a. REG súbor
- Pravým tlačidlom myši kliknite na voľné miesto na pracovnej ploche a vyberte Nový> Textový dokument a pomenujte ho podľa svojich predstáv.
- Otvorte novovytvorený textový dokument a vložte do neho nasledujúci text:
Editor databázy Registry systému Windows, verzia 5.00
Editor databázy Registry systému Windows, verzia 5.00 [HKEY_CLASSES_ROOT \ .html] @ = "htmlfile" "Typ obsahu" = "text / html" "PerceivedType" = "text" [HKEY_CLASSES_ROOT \ .htm] @ = "htmlfile" "Typ obsahu" = " text / html "" PerceivedType "=" text "[HKEY_CLASSES_ROOT \ .shtm] @ =" htmlfile "" Typ obsahu "=" text / html "" PerceivedType "=" text "[HKEY_CLASSES_ROOT \ .shtml] @ =" htmlfile " "Typ obsahu" = "text / html" "PerceivedType" = "text" [HKEY_LOCAL_MACHINE \ SOFTWARE \ Classes \ htmlfile \ shell \ open \ command] @ = "\" C: \\ Program Files \\ Internet Explorer \\ IEXPLORE .EXE \ "-nohome"
- Akonáhle je kód na mieste, prejdite na Súbor> Uložiť ako a zmeňte príponu z .txt na .reg a stlačte tlačidlo Uložiť.

- Prejdite na miesto, kde ste súbor predtým uložili a otvorte ho dvojitým kliknutím. Potom na výzvu UAC stlačte Áno, aby aplikácia mohla vykonať požadované zmeny v súboroch registra.
- Reštartujte počítač a zistite, či sa problém vyriešil pri ďalšom štarte.
Použitie zvýšeného príkazového riadka
- Stlačením klávesu Windows + R otvorte pole Spustiť. Potom napíšte „ cmd “ a stlačte Ctrl + Shift + Enter, aby ste otvorili príkazový riadok so zvýšenými oprávneniami.

- Vo výzve príkazového riadka skopírujte a prilepte nasledujúce príkazy a stlačte kláves Enter :
REG ADD HKEY_CURRENT_USER \ Software \ Classes \ .htm / ve / d htmlfile / fREG ADD HKEY_CURRENT_USER \ Software \ Classes \ .html / ve / d htmlfile / f REG ADD HKEY_CURRENT_USER \ Software \ Classes \ .shtml / d / f / h PRIDAJTE HKEY_CURRENT_USER \ Software \ Classes \ .xht / ve / d htmlfile / f REG PRIDAJTE HKEY_CURRENT_USER \ Software \ Classes \ .xhtml / ve / d htmlfile / f
- Zatvorte zvýšený príkazový riadok a reštartujte počítač. Skontrolujte, či sa problém vyriešil pri ďalšom spustení.