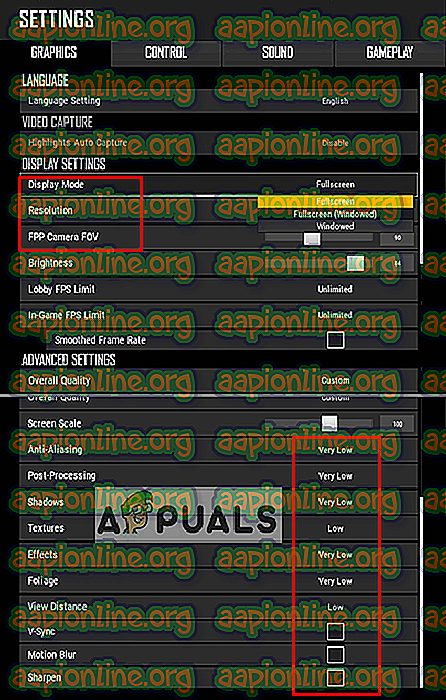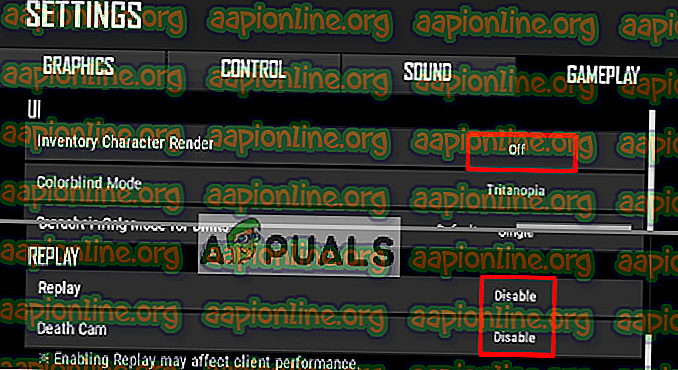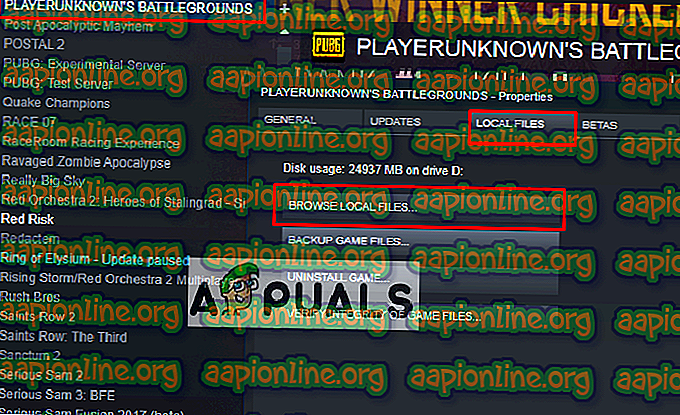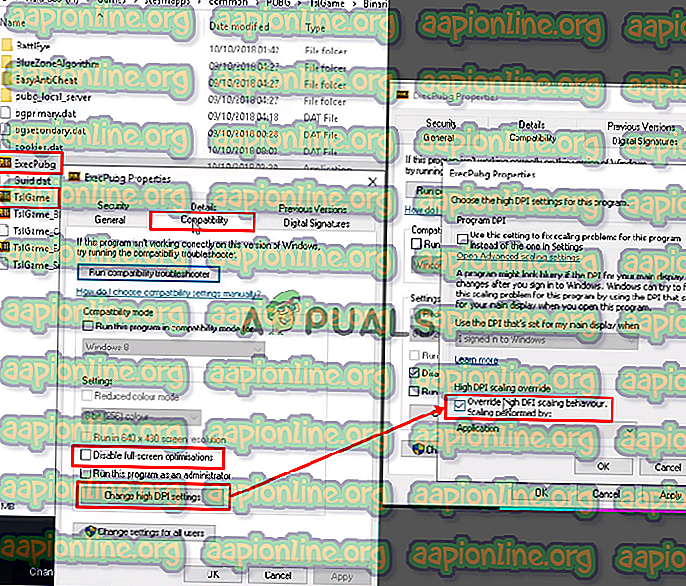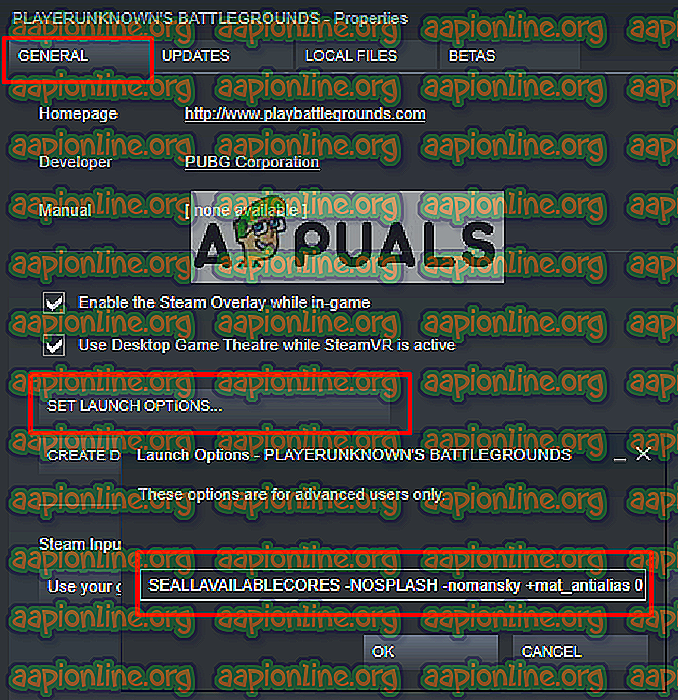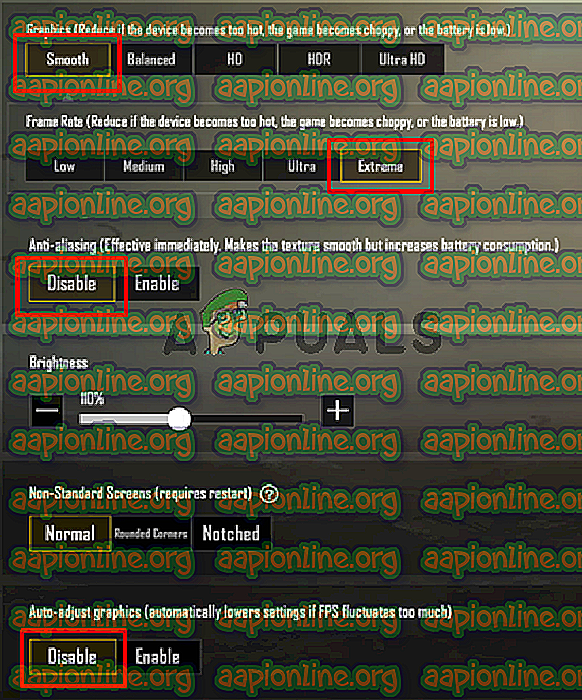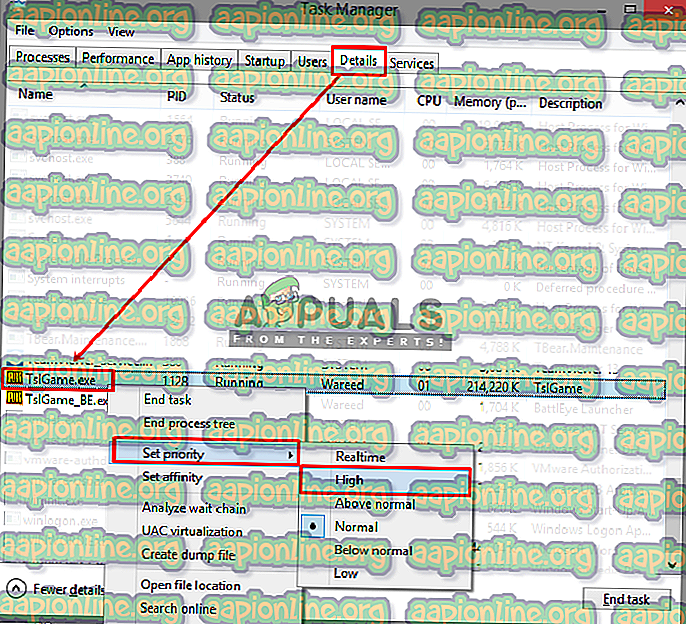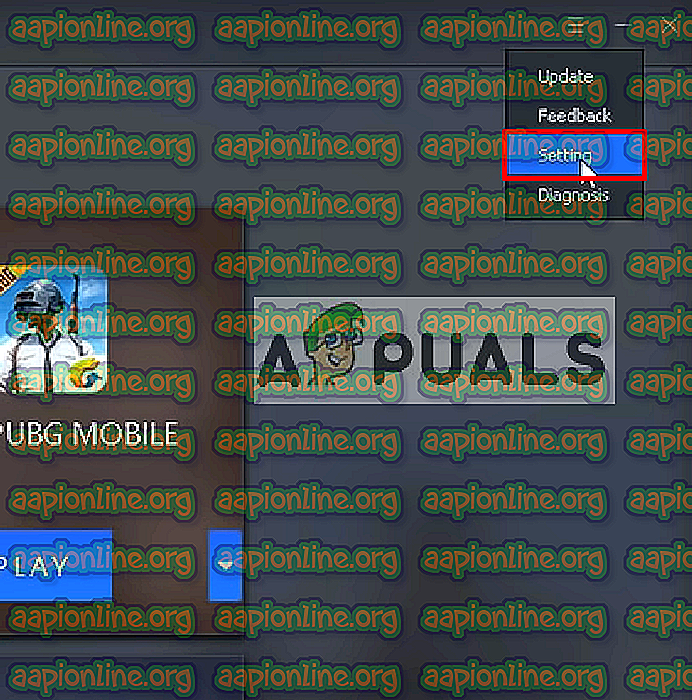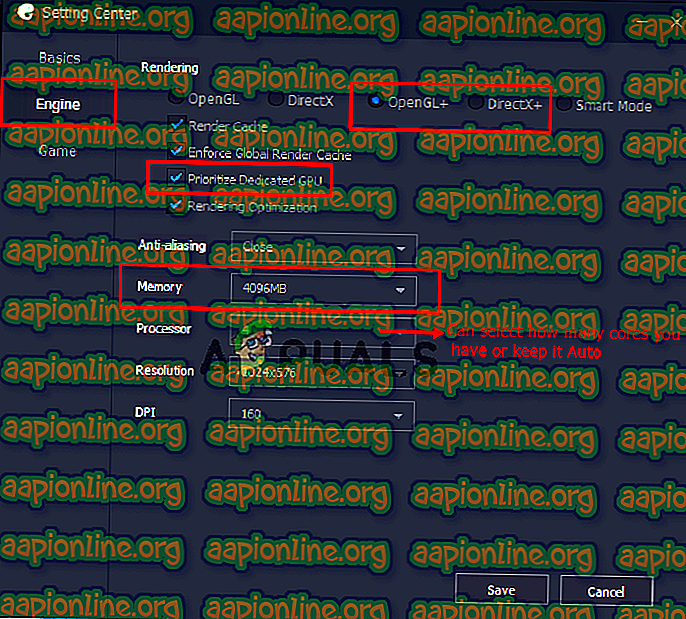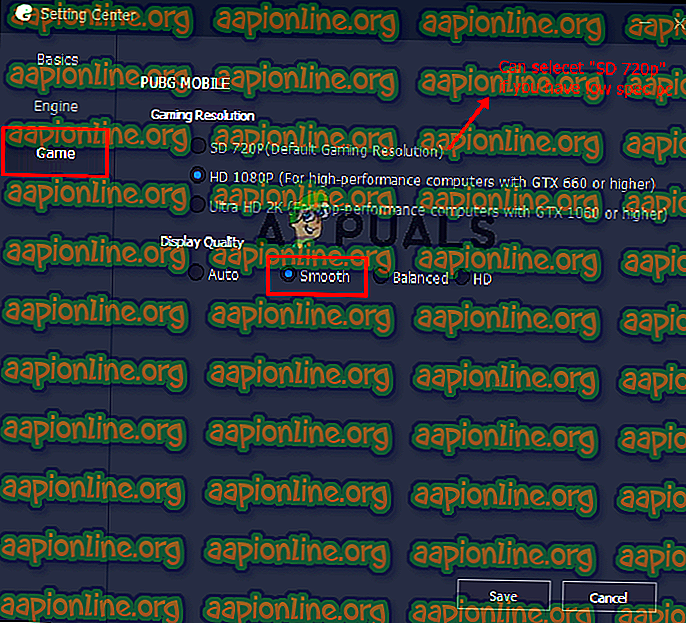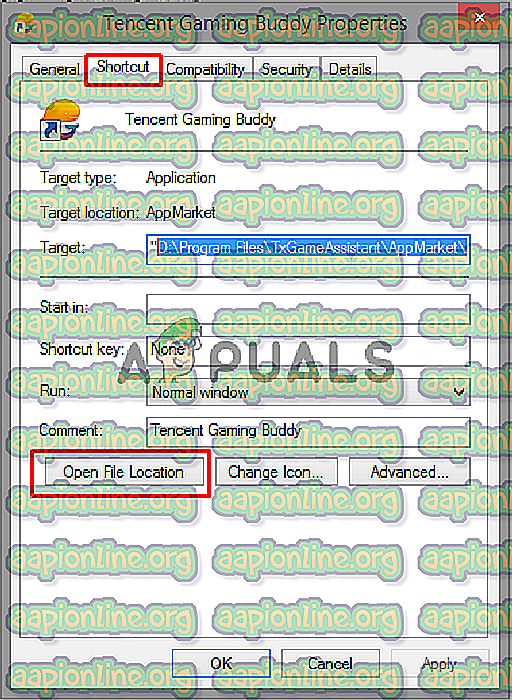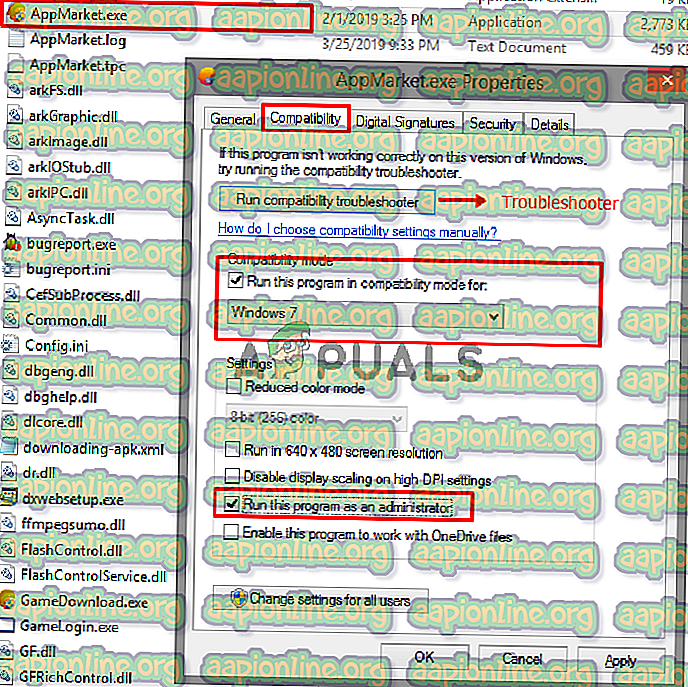Ako opraviť PUBG Lagging
BATTLEGROUNDS (PUBG) PLAYERUNKNOWN (PUBG) je strieľačka v žánri Battle Royale, kde viacerí hráči bojujú o smrť, pričom vyhrá posledný tím alebo osoba živá. Mnoho hráčov sa však hlási k oneskoreniu počas hry, čo je neprijateľné a ničí tak zábavu z hry. FPS drop a zlé pripojenie k sieti môže byť príčinou oneskorenia.

Čo spôsobuje problém s Lag v PUBG?
Podľa nášho prieskumu a množstva správ od používateľov sme našli niekoľko rôznych dôvodov, ktoré môžu spôsobiť oneskorenie v hre
- Nastavenia hry : Hra bude mať predvolené nastavenia upravené pre odporúčaný systém, ktorý nemusí byť pre vás vhodný. Nastavenia musíte zmeniť podľa svojho systému.
- Výkon systému Windows: Niekedy váš systém Windows obmedzuje rýchlosť procesora a pamäť z dôvodu úspory energie, čo môže spôsobiť malý rozdiel v FPS.
- Pomalý internet : FPS nie je jediným dôvodom oneskorenia, ale oneskorenie (ping) v dôsledku pomalého internetu môže tiež spôsobiť pomalú a ťažkú hru. Lepšie pripojenie poskytne menej pingov, čo bude lepšie pre online hru.
Pred kontrolou riešení sa uistite, že máte stabilné pripojenie a dobrý ping. Teraz, keď už máte základné znalosti o povahe problému, prejdeme k riešeniu.
Poznámka : Ak sa v službe PUBG zobrazuje chyba „ Zistené oneskorenie v sieti “, môžete skontrolovať tento článok: tu
Riešenie 1: Nastavenia hry PUBG v hre
Pomocou možností v hre môžete upravovať nastavenia grafiky a hry tak, aby ste zvýšili svoj FPS a znížili oneskorenie. Výsledok zmeny možností môže závisieť od vášho systému.
- Otvorte klienta Steam a prihláste sa do svojho účtu, potom choďte do knižnice a spustite PUBG
- Teraz otvorte „ Nastavenia “ a vyberte možnosť „ Grafika “
- Zmeňte režim zobrazenia na „ Celá obrazovka “
- Ponechajte rozlíšenie, ktoré má váš monitor pre pracovnú plochu. Ak ho zmeníte na nízku, môžete získať viac FPS
- Fotoaparát FOV pre FPP by mal byť medzi „ 70-80 “ pre low-end, „ 80-90 “ pre stredný dosah a vyšší ako pre high-end PC
- Nižšie môžete ponechať všetko „ veľmi nízke “ alebo „ nízke “
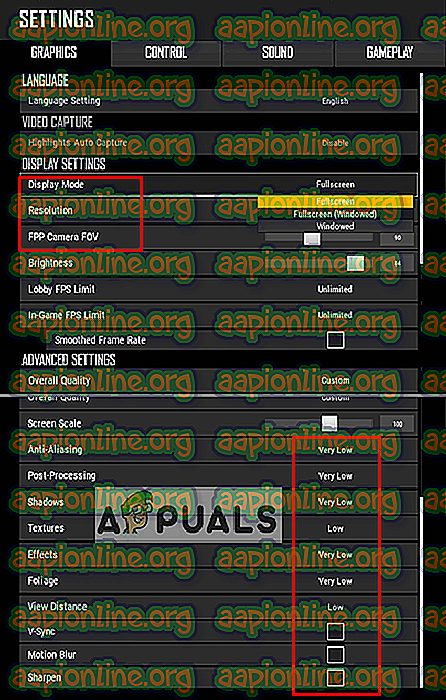
- Teraz prejdite na „ Gameplay “ a zmeňte tieto tri možnosti, ktoré sú uvedené nižšie:
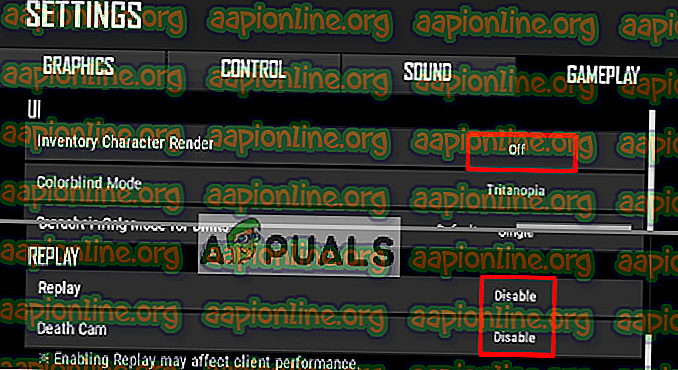
Po zmene všetkých vyššie uvedených nastavení skontrolujte rozdiel FPS a oneskorenie.
Riešenie 2: Konfigurácia súborov Windows a Game
Niektoré ďalšie možnosti, ktoré môžeme vyskúšať pri oprave oneskorenia, sú Windows High Performance a Compatibility of the game. Úpravou týchto možností môžeme zvýšiť rýchlosť procesora a udržať hru stabilnú. Rozdiel nemusí byť veľmi veľký, ale stále užitočný.
Súbory s hrami:
- Otvorte klienta Steam a prihláste sa do svojho účtu, potom kliknite na položku „ Knižnica “
- V zozname kliknite pravým tlačidlom myši na položku „ PUBG “ a prejdite na položku Vlastnosti
- Kliknite na kartu „ Miestne súbory “ a potom na tlačidlo „ Prehľadávať miestne súbory “
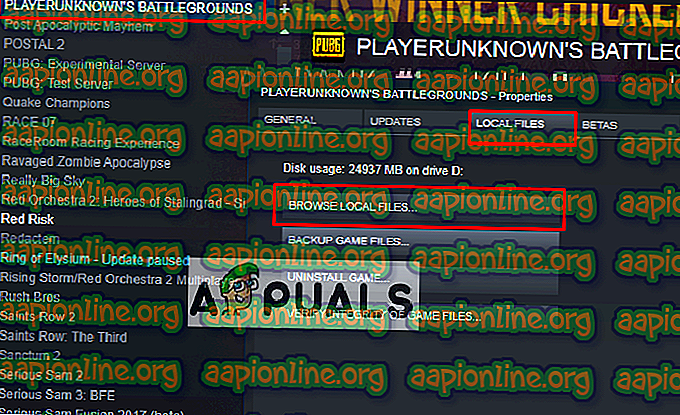
- Potom prejdite do nasledujúceho adresára:
TslGame> Binárne súbory> Win64
- Pravým tlačidlom myši kliknite na „ ExecPubg “ a vyberte Vlastnosti
- Vyberte kartu „ Kompatibilita “ a začiarknite políčko „ Vypnúť optimalizácie na celú obrazovku “
- Po kliknutí na „ Zmeniť vysoké nastavenia DPI “ sa zobrazí nové okno
- Začiarknite políčko „ Prepísať vysoké DPI .. “, kliknite na tlačidlo OK a uložte ho (v systéme Windows 8 to bude vyzerať trochu inak ako „ Zakázať zmenu mierky zobrazenia pri vysokých nastaveniach DPI “).
- To isté urobte pre „ TslGame “
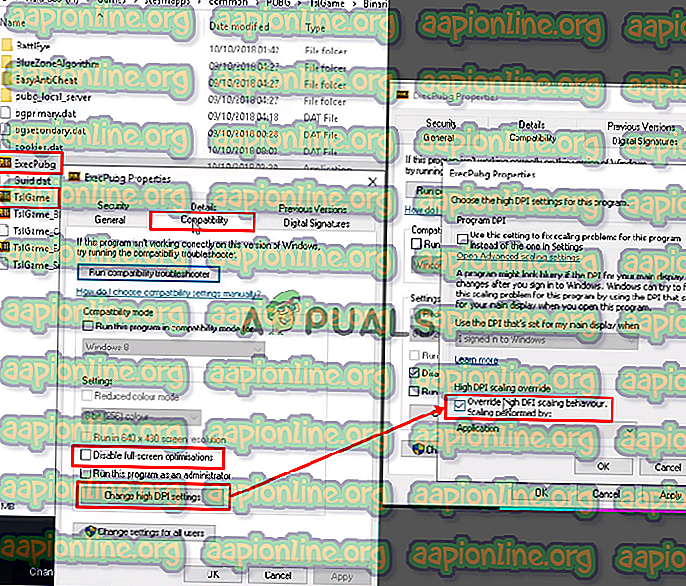
Ovládací panel:
- Otvorte Spustiť stlačením Windows + R, potom napíšte „ powercfg.cpl “ a stlačením Enter otvorte Možnosti napájania
- Nastavte plán napájania na „ Vysoký výkon “ (ak nemôžete nájsť vysoký výkon, kliknite na Zobraziť ďalšie plány )

Možnosť spustenia:
- Otvorte klienta Steam a prihláste sa do svojho účtu, potom kliknite na položku „ Knižnica “
- Pravým tlačidlom myši kliknite na „ PUBG “ v parnej knižnici a prejdite na „ Vlastnosti “
- Kliknite na „ Nastaviť možnosti spustenia “ a vložte ho
-USEALLAVAILABLECORES -NOSPLASH -nomansky + mat_antialias 0
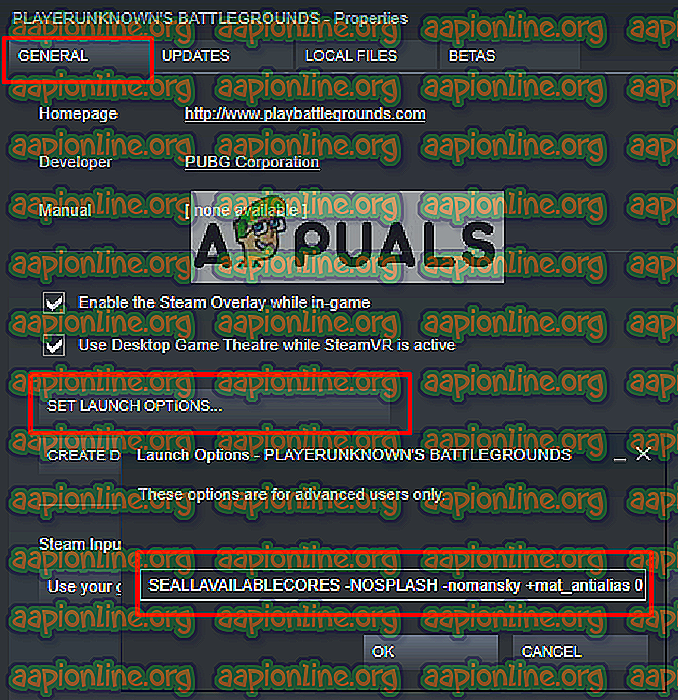
Teraz spustite hru a skontrolujte, či je oneskorenie znížené.
Riešenie 3: Nastavenia hry PUBG Mobile v hre (pre mobil)
V nastaveniach PUBG Mobile môžete zmeniť možnosť „ Grafika “ na zvýšenie a odomknutie limitu 25 FPS. Ak získate viac FPS, hra zostane stabilná a hladká bez oneskorenia. V tejto metóde upravíme iba štyri možnosti, ako je uvedené nižšie:
- Otvorte v mobile / emulátore PUBG Mobile a prihláste sa na svoj účet
- Prejdite na „ Nastavenia “ a kliknite na „ Grafika “
- Nastavte grafiku na „ Smooth “ a obnovovací kmitočet na „ Extreme “
- Zakázanie grafiky „ Anti-aliasing “ a „ Automaticky upravovať grafiku “
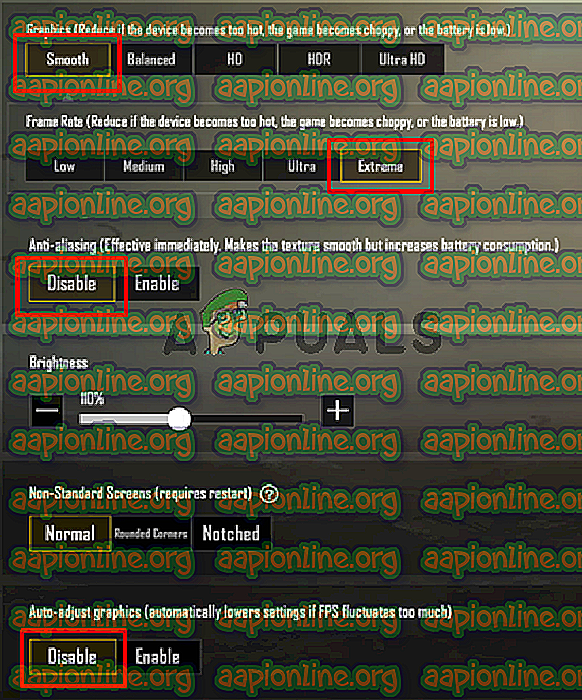
Teraz zahrajte hru a skontrolujte, či sa problém vyrieši.
Riešenie 4: Zvýšenie priority v Správcovi úloh (pre PC a mobilné zariadenia)
Pri každom spustení hry prejdite do časti „ Správca úloh “ a nastavte prioritu hry na vyššiu úroveň, ako je obvyklé. Zvyšujúca sa priorita hovorí systému, aby dal tomuto programu viac CPU a pamäte ako iné spustené programy.
- Spustite hru a minimalizujte ju, potom podržte kláves Windows a stlačením klávesu R otvorte Spustiť
- Zadajte „ taskmgr “ a Enter, aby ste otvorili Správcu úloh, potom prejdite na kartu Podrobnosti
- Nájdete „ TslGame. exe “, kliknite pravým tlačidlom myši a nastavte prioritu na„ nad normálne “alebo„ vysoké “
Poznámka : Pre PUBG Mobile bežiaci na PC môžete to isté zmeniť zmenou priority.
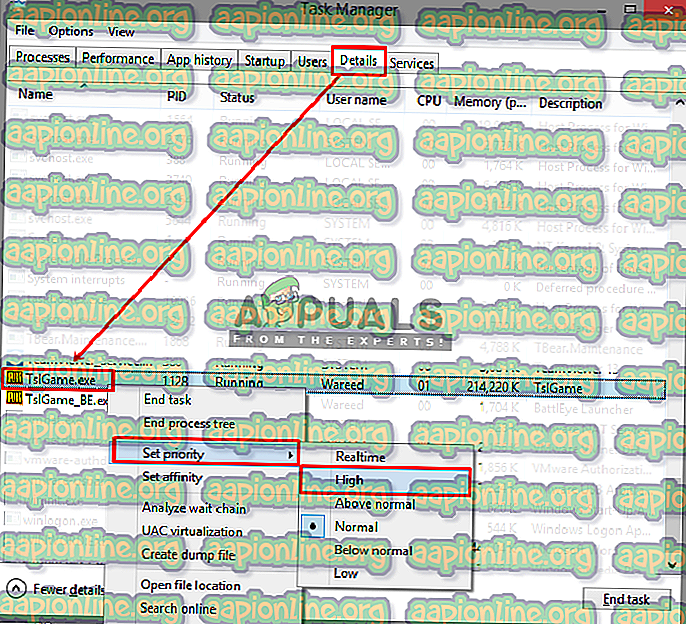
- Teraz skontrolujte oneskorenie v hre.
Riešenie 5: Nastavenia Budcent Gaming Buddy (pre mobil)
Predvolené nastavenia Tencent Gaming Buddy sa môžu líšiť od špecifikácií vášho systému, vďaka čomu môže spôsobiť oneskorenie vašej hry PUBG Mobile. Zmenou nastavení tak, aby zodpovedali vášmu systému, môžete v emulátore získať celkovo viac fps a lepší výkon.
- Otvorte Tencent Gaming Buddy dvojitým kliknutím na odkaz, potom kliknite na Nastavovací panel v pravom hornom rohu a prejdite na „ Nastavenia “
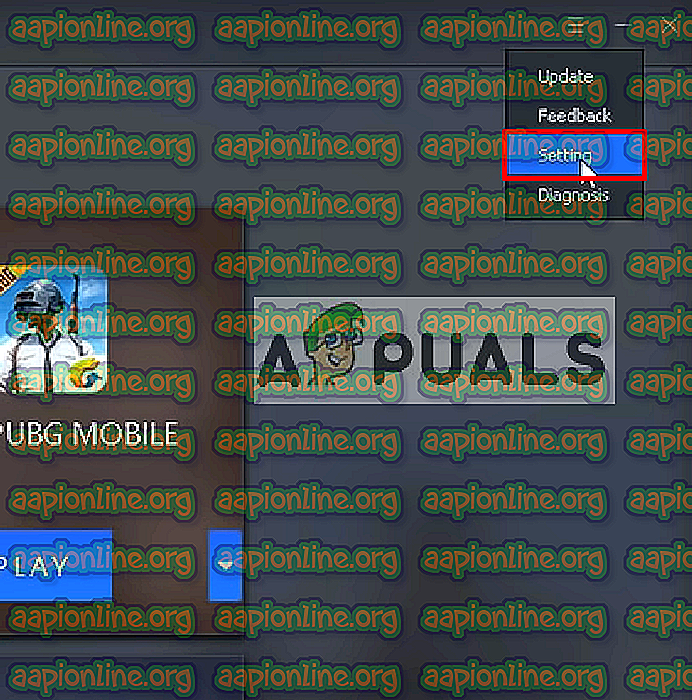
- Vyberte možnosť „ Engine “ a zmeňte režim vykresľovania na „ OpenGL + “ (v závislosti od GPU) alebo „ DirectX + “ (v závislosti od CPU) podľa špecifikácií vášho systému.
Poznámka : Predvolený režim vykresľovania bude „ Inteligentný režim “, ktorý v skutočnosti zničí adresár vyrovnávacej pamäte.
- Ak ste vyhradili GPU (NVidia alebo AMD), označte „ Prioritize Dedicated GPU “ a ak máte iba „ Intel Graphics “, zrušte označenie
- Pamäť uchovávajte vždy polovicu toho, čo máte
Poznámka: Ak máte 4 GB RAM, polovica bude 2 GB, Rovnaká, ak 8 GB, potom vložte 4 GB, vždy polovica toho, čo máte
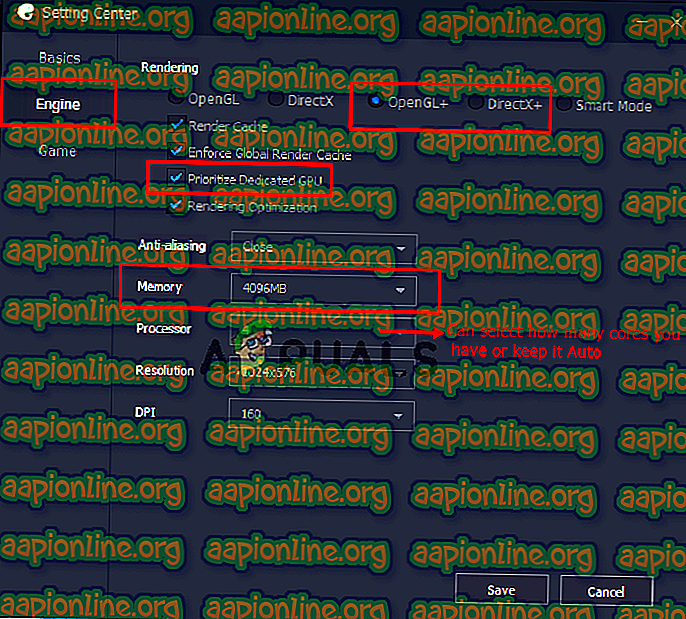
- Kliknite na možnosť „ Hra “ a potom môžete zmeniť rozlíšenie hry výberom možnosti „ SD 720 “ pre nízke špecifikácie a „ Ultra HD “ pre špičkové PC a GPU.
- V časti „ Kvalita zobrazenia “ by ste mali označiť „ Hladký “ (odstraňuje tiene a tieň, ktorý pomáha pri oneskorení)
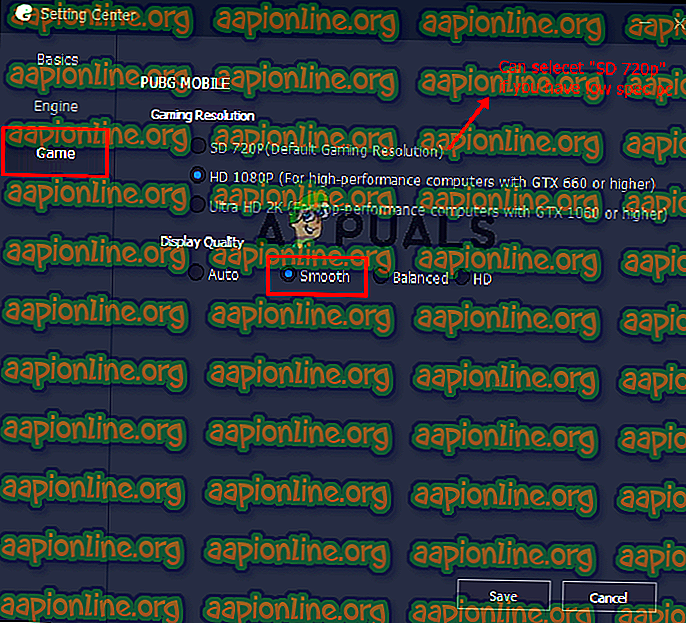
- Kliknite na „ Uložiť “, potom spustite hru a skontrolujte oneskorenie.
Riešenie 6: Kompatibilita Tencent Gaming Buddy (pre mobil)
V systéme Windows môžete zmeniť režim kompatibility pre hru, čo je režim, ktorý vám pomôže spustiť PUBG Mobile v staršej verzii systému Windows, napríklad Windows 7, 8. Môže to pomôcť spustiť hru lepšie a stabilnejšie ako hra. v najnovších oknách.
- Pravým tlačidlom myši kliknite na odkaz Tencent Gaming Buddy, vyberte „ Vlastnosti “ a v skratke kliknite na „ Otvoriť umiestnenie súboru “
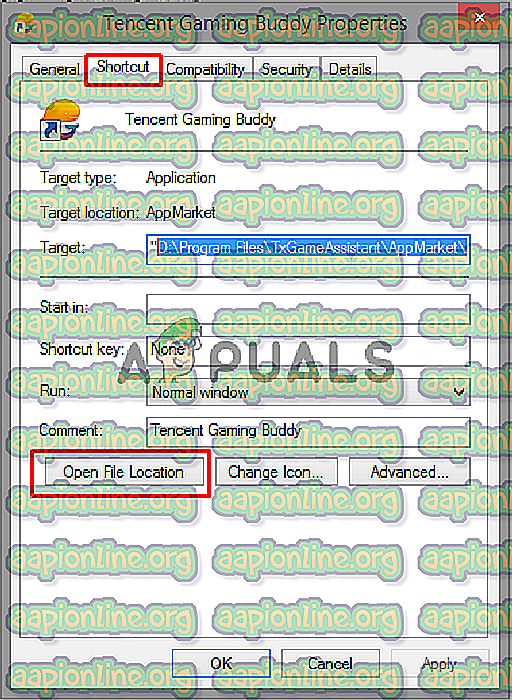
- Teraz kliknite pravým tlačidlom myši na „ AppMarket “ a prejdite na Vlastnosti.
- Otvorte kartu „ Kompatibilita “ a vyberte „ Spustiť tento program v režime kompatibility pre “, v ktorom môžete vybrať Windows 7, 8 alebo môžete kliknúť na „ Spustiť nástroj na riešenie problémov s kompatibilitou “ a vykonať automatické odporúčané nastavenia.
- Začiarknite tiež „ Spustiť tento program ako správca “
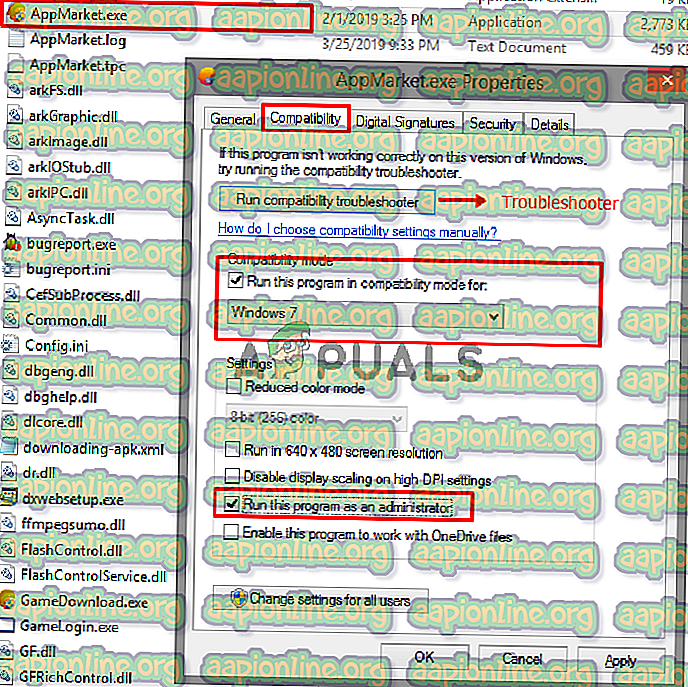
- Kliknite na „ Použiť “ a „ OK “, teraz skontrolujte oneskorenie vašej hry.