Ako zapnúť počítač na diaľku pomocou Wake-on-Lan
Páči sa vám myšlienka mať možnosť zapnúť počítač na míle ďaleko bez stlačenia tlačidla napájania? Ak chcete niečo implementovať, máte šťastie - Wake-on-Lan je technológia, ktorá vám umožní robiť len to. Tu je návod, ako to funguje, ako to povoliť a aký program použiť na jeho nastavenie.

Čo je to Wake-On-Lan?
Technológia Wake-on-LAN (skrátene WoL) je priemyselným štandardom pre prebudenie vypnutých počítačov. Nezabúdajte však na to, že vypnutý počítač nie je v skutočnosti úplne vypnutý - v skutočnosti je udržiavaný v režime veľmi nízkej spotreby .
Režim s nižšou spotrebou znamená, že počítač zachová prístup k zdroju napájania, aj keď je vypnutý. Tento režim s nízkou spotrebou energie je presne to, čo umožňuje túto doplnkovú funkciu Wake-On-Lan, o ktorej sa tento článok týka.
Technológia Wake-On-Lan je v podstate schopná spustiť počítač na diaľku, ako keby bolo stlačené tlačidlo napájania. Je to možné, pretože keď je aktivovaná funkcia Wake-On-Lan, karta NIC (Network Interface Card) stále prijíma energiu.
Wake-on-LAN je typ funkcie, ktorý by sa mohol hodiť v najrôznejších situáciách. Najväčšou výhodou je, že budete udržiavať nepretržitý prístup ku všetkým svojim súborom a programom. A ak máte obavy z nákladov na energiu, nemusíte - Počítač sa už vypína v stave nízkej spotreby, takže neuvidíte zvýšenie fakturácie za elektrinu.
Wake-on-LAN je ideálny na použitie v spojení s programom ako TeamViewer alebo VNC. Je tiež dobré mať zapnutú funkciu, ak počítač používate ako súborový server alebo herný server.
Prečítajte si tiež náš článok o najlepších bezplatných nástrojoch Wake-on-LAN.
Ako funguje Wake-on-LAN?
Táto technológia funguje tak, že v podstate pripravuje počítače s podporou Wake-on-LAN, aby čakali na informačný paket, ktorý obsahuje MAC adresu siete. Tieto informácie sú zvyčajne odosielané špecializovaným softvérom z akejkoľvek platformy, ale tieto informácie sa odosielajú aj prostredníctvom internetových aplikácií a smerovačov.
Typicky porty Wake-on-LAN používané pre informačné pakety sú UDP 7 a UDP 9. Nezabudnite, že na počúvanie paketov bude váš počítač spotrebovávať určité množstvo energie, pričom bude sieťová karta aktívna. Toto nie je problém pre stolné počítače, ale ak ste na cestách, možno budete chcieť vypnúť túto funkciu na prenosnom počítači.
požiadavky
Pri overovaní, či je na vašom počítači podporovaná funkcia Wake-on-Lan, by ste sa mali pozrieť na dve veci:
- Základná doska - Jedinou požiadavkou je, že vaša základná doska je pripojená k napájaciemu zdroju kompatibilnému s ATX. Je to takmer daná skutočnosť, ak bol váš počítač vyrobený približne za posledných desať rokov.
- Sieťová karta - Aby ste mohli pracovať, musíte ethernetovú alebo bezdrôtovú kartu tiež podporovať Wake-on-Lan. Majte na pamäti, že to znamená, že je nastavený prostredníctvom systému BIOS alebo pomocou firmvéru vašej sieťovej karty, takže naň nemusíte inštalovať žiadny špecifický softvér.
- WakeOnLan - získajte tento bezplatný nástroj Wake-On-LAN odtiaľto .
Zrátané a podčiarknuté, Wake-on-Lan je dnes široko prijímaný. Aj keď to nie je inzerované ako funkcia na väčšine počítačov, ak máte počítač zostavený za posledných 10 rokov, nemali by ste mať problémy s fungovaním tohto systému.
Ako povoliť funkciu Wake-On-Lan vo vašom systéme
Ak ste odhodlaní postupovať podľa pokynov na povolenie technológie Wake-on-LAN a prebudenia systému na diaľku, nezabudnite, že musíte urobiť ešte niečo. Ak chcete zabezpečiť, aby sieť Wake-on-LAN správne fungovala, musíte ju povoliť z niekoľkých miest (z BIOS / UEFI az Windows).
Potom budeme musieť nainštalovať a nakonfigurovať softvér vybavený na odosielanie „magických“ paketov Wake-on-LAN do štátneho počítača s nízkym výkonom. Ak chcete začať, postupujte podľa pokynov uvedených nižšie a postupujte podľa pokynov, až kým sa nedostanete na koniec sprievodcu.
Na konci budete mať systém, ktorý vám umožní prebudiť systém na diaľku, bez ohľadu na vašu polohu.
Krok 1: Povoľte Wake-on-LAN z BIOS / UEFI
Od začiatku by ste si mali uvedomiť, že väčšina starších počítačov (a niektoré moderné) bude mať nastavenia Wake-on-LAN uložené hlboko v nastaveniach systému BIOS. Ak chcete získať prístup k nastaveniu systému BIOS, musíte počas počiatočnej spúšťacej sekvencie stlačiť kláves Setup .

Ak máte novšiu konfiguráciu PC, možno budete musieť pristupovať k novšej UEFI BIOS. Najrýchlejším spôsobom je ísť do aplikácie Nastavenia> Aktualizácia a zabezpečenie> Obnovenie> Rozšírené spustenie> Reštartovať teraz> Riešenie problémov> Rozšírené možnosti> Nastavenia firmvéru UEFI.
Keď vstúpite do ponuky BIOS / UEFI, začnite v časti Správa napájania / Rozšírené možnosti / Zapínanie pomocou programu PCIE / PCI hľadať nastavenie podobné Wake-On-LAN alebo WOL.
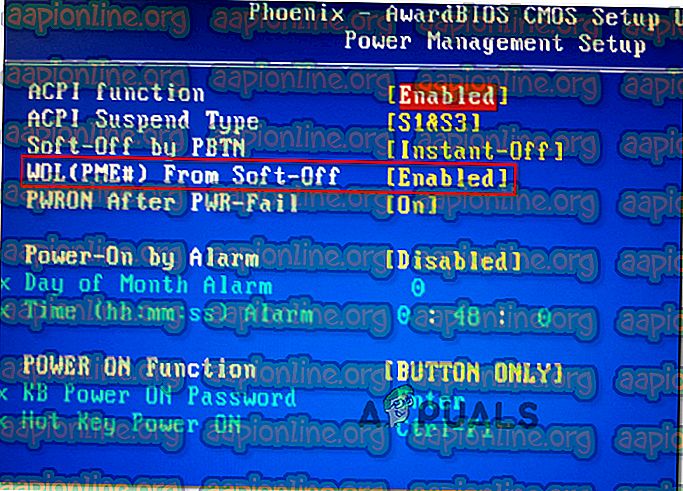
Majte na pamäti, že vaše menu BIOS / UEFI sa môže výrazne líšiť od toho, čo bolo uvedené vyššie. Ak sa vám nedarí nájsť ekvivalentné nastavenie, vykonajte vyhľadávanie pomocou modelu základnej dosky online.
Krok 2: Povolenie systému Wake-on-LAN zo systému Windows
V tejto ďalšej časti sa chystáme povoliť pripojenie Wake-on-LAN z aktuálneho operačného systému. Našťastie je táto strana univerzálna vo všetkých verziách systému Windows. Čo musíte urobiť:
- Stlačením klávesu Windows + R otvorte dialógové okno Spustiť . Potom napíšte „ devmgmt.msc “ a stlačením klávesu Enter otvorte Správcu zariadení.
- V Správcovi zariadení rozbaľte rozbaľovaciu ponuku Sieťové adaptéry a kliknite pravým tlačidlom myši na sieťovú kartu. Potom zvoľte Vlastnosti pre prístup do rozšírenej ponuky.
Poznámka: Pokiaľ nepoužívate vyhradený sieťový radič, východiskovým radičom by mal byť radič rodiny Realtek PCIe GBE .
- Na obrazovke Vlastnosti prejdite na kartu Spresnenie, v ponuke Vlastnosti vyberte položku Zobudiť na kúzelnom pakete a nastavte jej hodnotu na hodnotu Povolené.
- Prejdite na kartu Správa napájania a skontrolujte, či je začiarknutý boxer priradený k položke Povoliť zariadeniu prebudiť počítač a povoliť prebudenie počítača iba mágickým paketom .
- Stlačením tlačidla Ok uložte zmeny, ktoré ste práve vykonali.
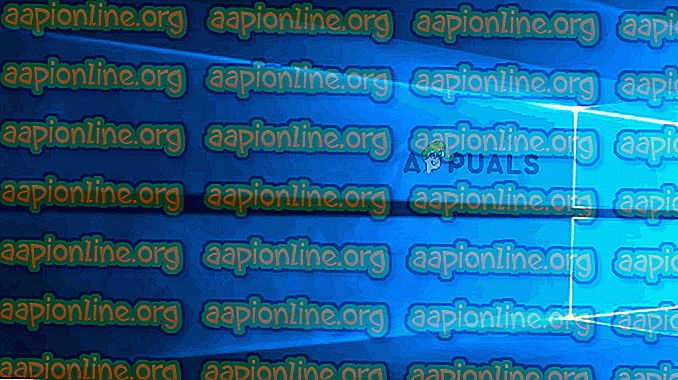
V systéme MacOS môžete zapnúť funkciu Wake-on-Lan tak, že prejdete do časti Systémové preferencie a vyberiete položku Úspora energie. Potom jednoducho začiarknite políčko vedľa možnosti Wake for Network Access .
V systéme Linux povoľte Wake-on-Lan pomocou nasledujúcich príkazov:
sudo apt-get install ettool sudo ethtool -s eth0 wol g
Krok 3: Načítanie potrebných informácií
Predtým, ako budete pokračovať a nainštalujete požadovaný softvér na prebudenie počítača, dokončime tento počítač pomocou načítania požadovaných informácií. Na prebudenie počítača zo vzdialeného miesta potrebujeme dve veci:
- Mac adresa
- Adresa IP
Tu je rýchly sprievodca, ako zistiť informácie potrebné na prebudenie tohto počítača:
- Stlačením klávesu Windows + R otvorte dialógové okno Spustiť. Potom napíšte „ cmd “ a stlačte Enter, aby ste otvorili príkazový riadok.

- Do príkazového riadka zadajte nasledujúci príkaz a získajte požadované informácie:
ipconfig / all
- Po vrátení výsledkov prejdite nadol na sieťový adaptér, ktorý je aktuálne pripojený na internet, a vyhľadajte fyzickú adresu (adresa MAC) a adresu IPv4 (adresa IP) .

- Zapamätajte si tieto dve hodnoty, pretože ich budete potrebovať na prebudenie počítača na diaľku.
Krok 4: Inštalácia potrebného softvéru
Keď hľadáte produkt schopný odosielať požiadavky Wake-on-LAN, môžete si vybrať z množstva rôznych softvérov. Niektoré možnosti sú platené, iné sú bezplatné, ale odporučíme vám alternatívu, ktorá bude nielen bezplatná, ale aj úplne spoľahlivá.
Nainštalujte a nakonfigurujte zariadenie Wake-On-Lan zo solárnych vetrov podľa nasledujúcich pokynov:
Dôležité: Tento softvér musí byť nainštalovaný na prenosnom počítači / počítači, ktorý budete používať na prebudenie toho, ktorý sme predtým nakonfigurovali.
- Prejdite na tento odkaz ( tu ), zadajte požadované podrobnosti a kliknutím na tlačidlo „ Pokračovať do bezplatného sťahovania “ spustite sťahovanie.

- Prevezmite program Wake-On-Lan kliknutím na tlačidlo Prevziať v systéme Windows.

- Počkajte, kým sa sťahovanie neskončí. Po dokončení postupu dvakrát kliknite na archív .zip. Akonáhle ste vo vnútri, extrahujte inštalačný súbor do ľahko prístupného priečinka.

- Otvorte spustiteľný inštalačný program a na výzvu UAC zvoľte Yes, aby ste udelili administračné práva.
- Pri inštalácii softvéru do systému postupujte podľa pokynov na obrazovke. Akceptujte licenčnú zmluvu, vyberte umiestnenie a postupujte podľa pokynov na inštaláciu zariadenia Wake-On-Lan do počítača.

Krok 5: Prebudenie počítača pomocou funkcie Wake-on-Lan
Únavná časť je u konca. Teraz, keď sa nám podarilo všetko nakonfigurovať, je váš počítač pripravený na prebudenie za všetkých okolností.
Ak to chcete urobiť, otvorte softvér, ktorý sme nainštalovali v kroku 4 (Wake-up-LAN), do dvoch polí zadajte adresu MAC a adresu IP a stlačte tlačidlo Wake up PC . Ihneď po stlačení tohto tlačidla softvér odošle potrebné „kúzelné“ pakety na prebudenie počítača.
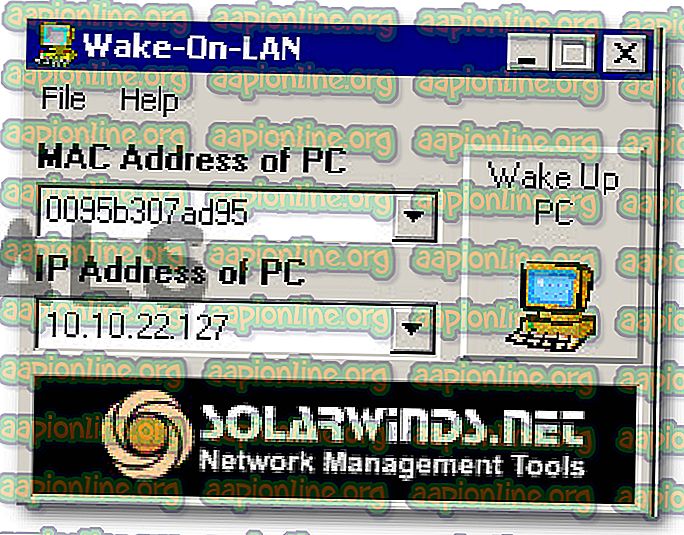
Po dokončení procesu sa zobrazí správa o úspechu podobná tejto:
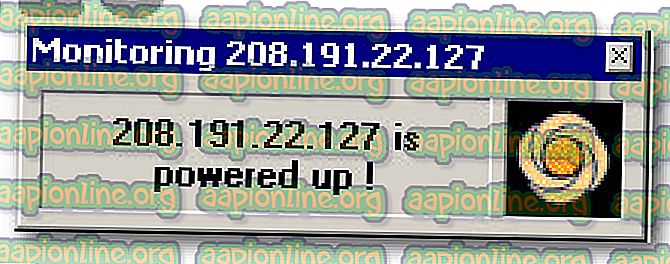
To je všetko! Môže však byť dobrý nápad tento proces správne otestovať skôr, ako odídete a začnete sa naň spoľahnúť.









