Oprava: Chýbajúce inkognito prehliadača Chrome
Takmer každý najnovší prehľadávač v súčasnosti ponúka funkciu anonymného prehliadania. Táto možnosť je zvyčajne k dispozícii v ponuke nastavení prehľadávača a umožňuje používateľom surfovať po internete a nemusí sa báť, že prehliadač uloží svoju históriu. Niektorí používatelia prehliadača Chrome však majú problém, keď chýba možnosť otvorenia okna inkognito. To môže byť problematické, pretože používatelia

Čo spôsobuje, že režim inkognito zmizne?
Tento problém môže spôsobiť niekoľko vecí. Tu je zoznam vecí, ktoré môžu spôsobiť stratu inkognito režimu prehliadača Chrome.
- Rozšírenia: Je známe, že rozšírenia spôsobujú problémy a narúšajú správne fungovanie prehliadača. Ak ste teda nedávno nainštalovali nové rozšírenie alebo ak máte v Broweri nainštalovaných veľa rozšírení, problém môže spôsobovať jedno z týchto rozšírení.
- Nesprávne alebo poškodené nastavenia: Niekedy môže byť problém jednoducho spôsobený poškodeným nastavením alebo súborom. Nie je neobvyklé, že sa nastavenia zmenia po dlhom čase. Niekedy sa tieto nastavenia poškodia alebo zmenia samy osebe alebo z dôvodu iného súboru (nie nevyhnutne vírusu). Jednoduchým obnovením pôvodných nastavení sa problém vyrieši, ak v dôsledku toho režim inkognito zmizol.
- Kľúč dostupnosti v režime inkognito: V editore databázy Registry je kľúč s názvom IncognitoModeAvailability. Tento kľúč patrí do prehliadača Google Chrome a jeho hodnota zobrazuje alebo skryje možnosť režimu inkognito v prehliadači Google Chrome. Tento problém môže byť tiež spôsobený týmto kľúčom. Ak sa hodnota kľúča zmenila úmyselne alebo neúmyselne na 1, v režime Google Chrome z režimu inkognito zmizne. Dobrou správou je, že problém môžete ľahko vyriešiť zmenou hodnoty kľúča.
Poznámka: Pokúste sa otvoriť režim inkognito pomocou klávesových skratiek. Keď je váš prehliadač otvorený, stlačte a podržte klávesy CTRL, SHIFT a N (CTRL + SHIFT + N). Skontrolujte, či sa tým otvorí režim inkognito alebo nie.
Metóda 1: Zakázanie rozšírení
Zakázanie alebo úplné odinštalovanie rozšírení fungovalo pre niekoľko používateľov. Funguje to preto, že niektoré rozšírenia môžu rušiť prehliadač. Začnite tým, že zakážete všetky rozšírenia (zatiaľ nemusíte všetky rozšírenia odinštalovať). Potom môžete skontrolovať, či problém pretrváva alebo nie. Ak sa vráti režim inkognito, môžete rozšírenie povoliť jeden po druhom a skontrolovať, ktoré rozšírenie spôsobilo problém.
Používatelia, ktorí nevidia posúvač v prehliadači Google Chrome, postupujte podľa krokov uvedených nižšie
- Otvorte prehliadač Google Chrome
- Do panela s adresou napíšte chrome: // extensions / a stlačte kláves Enter

- To by vám malo ukázať stránku so všetkými rozšíreniami v prehliadači Google Chrome. Kliknite na Odstrániť alebo prepnúť prepínač v pravom dolnom rohu každej rozšírenia na stránke. Prepnutím rozšírení ich deaktivujete. Urobte to pre všetky rozšírenia.

Po dokončení reštartujte prehliadač a skontrolujte, či sa problém vyriešil alebo nie. Ak je problém odstránený a chcete rozšírenia povoliť, opakujte vyššie uvedené kroky až do kroku 2. Akonáhle uvidíte stránku rozšírenia, prepnite prepínač na jedno z rozšírení. Reštartujte prehliadač a skontrolujte, či sa problém nevrátil alebo nie. Tento postup opakujte pre každé rozšírenie. Ak povolením rozšírenia problém prinesiete späť, budete vedieť, ktoré rozšírenie bolo za tým vinníkom. Môžete odstrániť konkrétne rozšírenie a povoliť všetky ostatné rozšírenia.
Metóda 2: Obnovenie nastavení
Obnovenie nastavení prehliadača Google Chrome by malo byť poslednou možnosťou. Toto fungovalo pre niekoľko používateľov, ale nezabudnite, že sa tým všetko resetuje a vymaže sa celá história. Použite toto riešenie, iba ak ste v poriadku, ako sa zbaviť svojej histórie, uloženého hesla a niekoľkých ďalších vecí (veci, ktoré budú vymazané a resetované, budú uvedené v potvrdzovacom dialógovom okne).
- Otvorte prehliadač Google Chrome
- Kliknite na 3 bodky v pravom hornom rohu
- Vyberte Nastavenia

- Posuňte zobrazenie nadol a kliknite na položku Spresniť

- Kliknite na položku Obnoviť pôvodné nastavenia . To by malo byť v časti Reset a vyčistiť
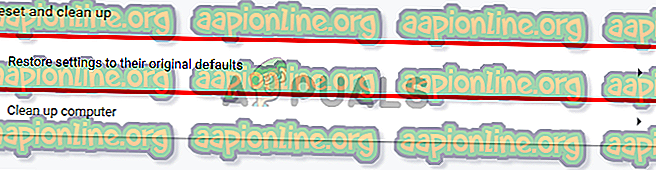
- Kliknite na možnosť Obnoviť nastavenia

Po dokončení reštartujte prehliadač a skontrolujte miniatúry. Teraz by mali fungovať dobre.
Metóda 3: Reset kľúča IncognitoModeAvailability
Resetovanie kľúča dostupnosti inkognito režimu pomocou editora registra môže tiež pomôcť vyriešiť problém. Kroky na resetovanie tohto kľúča sú uvedené nižšie
- Podržte kláves Windows a stlačte kláves R
- Zadajte príkaz regedit a stlačte kláves Enter

- Teraz prejdite na toto miesto v editore databázy Registry HKEY_Local_Machine \ SOFTWARE \ Policies \ Google \ Chrome . Ak si nie ste istí, ako navigovať na toto miesto, postupujte podľa krokov uvedených nižšie
- Vyhľadajte a dvakrát kliknite na HKEY_Local_Machine na ľavej table
- Vyhľadajte a dvakrát kliknite na SOFTVÉR v ľavej časti okna
- Vyhľadajte a dvakrát kliknite na položku Politiky na ľavej table
- Na ľavom paneli vyhľadajte a dvakrát kliknite na Google . Poznámka: Ak nevidíte položku Google, kliknite pravým tlačidlom myši na Pravidlá > Nové > Kľúč a meno je Google

- Na ľavom paneli vyhľadajte prehliadač Chrome a kliknite naň. Poznámka: Ak nevidíte položku Google, kliknite pravým tlačidlom myši na položku Pravidlá > Nové > Kľúč a meno je Chrome
- Na pravej table dvakrát kliknite na položku IncognitoModeAvailability . Ak nevidíte tento záznam, kliknite pravým tlačidlom myši kdekoľvek na prázdne miesto na pravej table a vyberte položku Nová > DWORD (32-bitová) hodnota . Pomenujte ho IncognitoModeDostupnosť a dvakrát naň kliknite.

- Zadajte 0 ako jeho hodnotu a kliknite na OK . 0 znamená, že je k dispozícii režim inkognito a 1 znamená, že je deaktivovaný. Ak ste už tento záznam mali, jeho hodnota musí byť 1. Jednoduchá zmena hodnoty na 0 vyrieši problém.

Po dokončení by mal byť k dispozícii režim inkognito.



