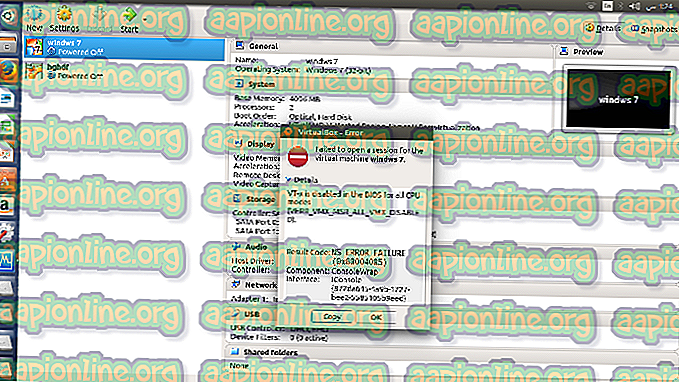Oprava: Hops! Pri ukážke tohto dokumentu sa vyskytol problém
Niekoľko používateľov oznámilo, že už nemôžu zobraziť ukážky dokumentov na Disku Google alebo Gmail. Zatiaľ čo niektorí používatelia hlásia, že náhle nedokážu zobraziť ukážku všetkých dokumentov, ostatným je zabránené iba zobraziť ukážky určitých dokumentov. Hops! Vyskytol sa problém s náhľadom ukážky, že táto chyba dokumentu sa vyskytuje vo všetkých prehľadávačoch vrátane prehliadačov Chrome, Firefox, IE, Edge a Safari.

Aj keď je to zďaleka najčastejší výskyt, problém sa netýka výlučne dokumentov PDF - niektorí používatelia sa stretávajú s týmto problémom s dokumentmi Excel alebo Word. Ak sa vyskytne tento problém, používateľ má možnosť dokument prevziať alebo sa ho pokúsiť otvoriť pomocou ďalšej aplikácie Google.
Čo spôsobuje problém Vyskytol sa problém s ukážkou chyby tohto dokumentu?
Po preskúmaní problému a preskúmaní rôznych používateľských správ sme zistili niekoľko vinníkov, ktorí problém pravdepodobne spôsobujú. Tu je zoznam s častými scenármi, ktoré by mohli viesť k odhaleniu chyby. Pri ukážke chyby tohto dokumentu sa vyskytol problém:
- Interná chyba Google - Existuje interná chyba Google, ktorá sa vyskytne aj pri prezeraní ukážok obsahu v aplikácii Gmail. Podľa oficiálnej odpovede spoločnosti Google sa tento problém môže vyskytnúť, ak sa Disk Google rozhodne uprednostniť ukladanie súboru namiesto jeho streamovania. Toto správanie sa pravdepodobne začalo vyskytovať vo verzii 66.0.3359.139 .
- Problém je spôsobený rozšírením Odpojiť - Ak používate prehliadač Chrome s rozšírením Odpojiť, je tento problém pravdepodobne spôsobený týmto doplnkom.
- Dokument nie je platnou prílohou - Disk Google alebo Gmail môžu odmietnuť zobraziť ukážku dokumentu, pretože to nepovažuje za platnú prílohu. Ak sa príloha nebude považovať za bezpečnú, spoločnosť Google ju nedá k dispozícii na zobrazenie ukážky.
- Brána firewall tretej strany blokuje pripojenie - Existujú situácie, keď tento problém môže byť spôsobený nadmerne ochrannou bránou firewall, ktorá blokuje spojenie medzi vašim počítačom a servermi Google.
Ako to opraviť Vyskytol sa problém s ukážkou chyby tohto dokumentu?
Ak sa snažíte tento konkrétny problém vyriešiť, v tomto článku nájdete zoznam overených krokov. Nižšie uvádzame zoznam metód, ktoré ostatní používatelia v podobnej situácii použili na vyriešenie alebo obídenie problému.
Najlepšie výsledky dosiahnete začatím prvej metódy. Ak to nie je úspešné alebo hľadáte trvalú opravu, prepracujte sa nadol a postupujte podľa nasledujúcich metód v poradí, v akom sú predložené, kým nenájdete opravu, ktorá je účinná v konkrétnom scenári.
Metóda 1: Použitie lupy na odstránenie problému
Môže to vyzerať ako nekonvenčná oprava, ale veľa používateľov ju úspešne použilo na obídenie problému. Zdá sa, že kedykoľvek sa vyskytne tento problém, možno ho napraviť tak, že prejdete do dolnej časti obrazovky a kliknete na funkciu lupy.

Niekoľko používateľov uvádza, že rozšírením a následným zmenšením veľkosti zobrazenia stránky sa im podarilo problém vyriešiť. To sa nemusí zdať elegantné, ale zjavne to pomohlo mnohým používateľom obísť tento problém. Táto oprava je potvrdená, že funguje v prehliadačoch Chrome, Firefox a Safari, ale bude fungovať iba dovtedy, kým bude problém spôsobený internou chybou jednotky Google.
Ak sa však pokúsite zobraziť ukážku veľkého dokumentu, môže sa stať, že budete musieť prejsť celým zhlukom stránok Whoops, aby ste vyriešili problém pre každú udalosť. Nezabúdajte, že táto oprava je iba dočasná - to znamená, že túto operáciu budete pravdepodobne musieť opakovať zakaždým, keď sa vyskytne táto chyba.
Ak hľadáte trvalú opravu, prejdite na nasledujúcu metódu nižšie.
Metóda 2: Správa rozšírenia Odpojiť prehliadač Chrome (ak je k dispozícii)
Podľa rôznych prehľadov používateľov môže byť problém spôsobený aj rozšírením o odpojenie prehliadača Chrome. Ak používate prehliadač Chrome a máte nainštalované rozšírenie Odpojiť prehliadač Chrome, môžete tento problém vyriešiť zakázaním rozšírenia Odpojiť pre Gmail a Disk Google alebo jednoducho odinštalovaním rozšírenia úplne.
Ak sa rozhodnete zachovať rozšírenie Odpojiť, jednoducho navštívte web, ktorý zobrazuje chybu (s najväčšou pravdepodobnosťou disk Gmail alebo Google). Ďalej kliknite na ikonu odkazu Odpojiť (pravý horný roh) a kliknite na webovú stránku na bielej listine . Po pridaní stránky na bielu listinu stránku znova načítajte a zistite, či sa problém vyriešil.
Ak sa rozhodnete aplikáciu Odpojiť úplne odinštalovať, kliknite na akčné tlačidlo (v pravom hornom rohu) a prejdite na Ďalšie nástroje> Rozšírenia . V zozname rozšírení vyhľadajte položku Odpojiť a deaktivujte ju pomocou prepínača alebo kliknutím na tlačidlo Odstrániť ich odstráňte z prehliadača Chrome.

Po odstránení rozšírenia stránku znova načítajte a zistite, či sa problém vyriešil. Ak sa stále zobrazuje rovnaké chybové hlásenie, pokračujte podľa nižšie uvedeného postupu.
Metóda 3: Odinštalujte bránu firewall tretej strany
Podľa niektorých správ používateľov sa problém môže vyskytnúť aj v prípade, ak používate nadmerne ochrannú bránu firewall tretej strany. Niektoré bezpečnostné balíky pravdepodobne skončia blokovaním spojenia medzi počítačom používateľa a servermi Google.
Ak používate antivírusový program tretej strany, jediný spôsob, ako otestovať, či je zodpovedný za výskyt tejto chyby, je dočasne (alebo natrvalo) odinštalovať ho zo systému). Majte na pamäti, že jednoduché vypnutie softvéru nebude stačiť. Brány firewall vykonávajú určité zmeny, ktoré zostanú na svojom mieste, aj keď je brána firewall vypnutá alebo vypnutá.
Ak je tento scenár použiteľný a chcete odinštalovať externý firewall, tu je stručná príručka, ako to urobiť správne:
- Stlačením klávesu Windows + R otvorte pole Spustiť . Potom napíšte „ appwiz.cpl “ a stlačte Enter pre otvorenie programov a funkcií . Ak sa zobrazí výzva UAC (Kontrola používateľských účtov), kliknite na Áno.

- V rámci programov a funkcií prejdite zoznam aplikácií a vyhľadajte súpravu brány firewall. Akonáhle tak urobíte, kliknite pravým tlačidlom myši na to a vyberte odinštalovať .
- Postupujte podľa pokynov na obrazovke a odinštalujte balík zo systému.
- Po odinštalovaní brány firewall tretej strany použite túto príručku ( tu ), aby ste sa uistili, že za sebou nie sú žiadne zvyšné súbory, ktoré by stále mohli presadzovať rovnaké pravidlá.
- Reštartujte počítač a zistite, či sa problém vyriešil pri ďalšom spustení.
Ak metóda stále nie je vyriešená, pokračujte ďalej s nasledujúcou metódou uvedenou nižšie.
Metóda 4: Skonvertujte dokument do kompatibilného formátu alebo veľkosti
Nezabúdajte, že Disk Google ani Gmail nie sú kompatibilné so všetkými formátmi, ktoré môžu koncoví používatelia používať. Z tohto dôvodu, Hops! Ak sa dokument, ktorý sa pokúšate otvoriť, nepodporuje spoločnosť Google, vyskytol sa problém s ukážkou tejto chyby dokumentu. Tu je zoznam kompatibilných formátov, ktoré podporuje cloudová služba Google:
- Adobe: PDF, PSD, AI
- Video: FLV, MPEG4, MPEG, OGG, MOV, AVI, WMV
- Obrázok: JPEG, PNG, BMP, TIFF, WEBP, GIF
- Text: TXT
- Kancelária: DOC, DOCX, XLS, XLSX, PPT, PPTX
- Zvuk: MP3, M4A, WAV, OGG
Ak váš typ súboru, ktorý sa snažíte zobraziť, nie je v tomto zozname, skonvertujte ho do podporovaného formátu a skúste to znova.
Ďalším potenciálnym problémom, ktorý by mohol narušiť funkciu náhľadu v službe Gmail alebo Disk Google, je veľkosť dokumentu. Nezabúdajte, že Disk Google aj Gmail majú limity na dokumenty a prezentácie. Z tohto dôvodu nebudú zobrazovať ukážky dokumentu, ak je to viac ako 50 MB alebo prezentácia väčšia ako 100 MB.
Ak súbor, ktorý nie je zobrazený v ukážke, je väčší ako tento, zvážte použitie nástroja na kompresiu alebo rozdelenie nástroja na dva (alebo viac) dokumentov.