Oprava: K vykonaniu požadovanej chyby akcie nie je spojený žiadny e-mailový program
E-mailový klient je jednoducho softvér určený na odosielanie, prijímanie, čítanie a písanie e-mailov v počítači. E-mailový klient pre stolné počítače sa trochu líši od webového e-mailového klienta. E-mailový klient Desktop je aplikácia, ktorá musí byť nainštalovaná na vašom systéme. Na rozdiel od webového e-mailového klienta nemusíte do prehliadača pristupovať, aby ste si mohli skontrolovať alebo odoslať svoj e-mail. Existuje niekoľko e-mailových klientov pre počítače, ale najčastejšie sa používajú aplikácie Microsoft Outlook a Firefox Thunderbird. Každý z týchto e-mailových klientov prichádza s vlastnou sadou funkcií, ktoré vám okrem čítania, písania a odosielania / prijímania e-mailov umožňujú organizovať a synchronizovať váš e-mail na viacerých platformách.
Použitie možnosti Poslať do z kontextovej ponuky a výber Príjem pošty je veľmi užitočný spôsob odosielania dokumentov priamo z Prieskumníka súborov. Je to veľmi jednoduchý a efektívny spôsob odosielania súborov e-mailom. V niektorých prípadoch sa však pri pokuse o zdieľanie dokumentov prostredníctvom možnosti Odoslať do môže zobraziť chybová správa. Chybové hlásenie je toto
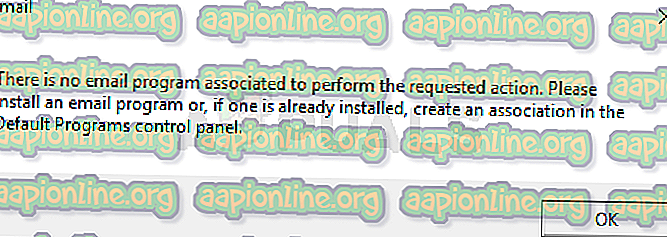
Tento problém môže spôsobiť niekoľko vecí. Predbežnou požiadavkou na použitie tejto funkcie v systéme Windows je mať stolný poštový klient s podporou MAPI alebo MAPI, napríklad Microsoft Outlook alebo Firefox Thunderbird. Aplikácia Mail pre Windows je predinštalovaná aj v systéme Windows, ale je známe, že spôsobuje problémy aj s možnosťou Odoslať. Aj keď by ste nepotrebovali poštového klienta tretej strany, pravdepodobne si ho musíte stiahnuť. Existujú aj iné, jednoduchšie prípady, keď je problém spôsobený tým, že žiadna aplikácia nie je nastavená ako predvolená aplikácia pre poštu. Ak vidíte tento problém špeciálne pre program Microsoft Outlook, problém môže byť spôsobený poškodenými kľúčmi programu Microsoft Outlook. Je celkom normálne, že sa súbory poškodia. A nakoniec, vinníkom tohto problému môže byť aj Cortana. Existujú niektoré nastavenia aplikácie Cortana, ktoré, ak sú povolené, môžu spôsobiť tento problém.
Tip
Niekedy je problém vyriešený jednoducho vykonaním toho, čo vám chyba hovorí. Chybové hlásenie vám výslovne hovorí, že ste ako predvolený nastavili e-mailový program. Ak nemáte e-mailový program, môžete si stiahnuť ľubovoľný e-mailový program podľa svojho výberu a potom ho nastaviť na predvolené hodnoty podľa krokov uvedených nižšie. Poznámka: Vstavanú poštovú aplikáciu môžete nastaviť na predvolenú, ale je známe, že spôsobuje problémy s možnosťou Odoslať do. Môžete to skúsiť aj pomocou vstavanej aplikácie Mail.
- Podržte kláves Windows a stlačte kláves I
- Kliknite na položku Aplikácie
- Na ľavej table vyberte položku Predvolené aplikácie
- V časti E-mail vyberte aplikáciu
- Z novo zobrazeného zoznamu vyberte položku Pošta (alebo aplikáciu podľa vášho výberu)
- Reboot
Skontrolujte, či sa tým problém nevyrieši. Ak problém pretrváva, prejdite na nižšie uvedené metódy.
Metóda 1: Použitie editora databázy Registry
Ako sme už diskutovali, najpravdepodobnejším dôvodom tohto problému sú poškodené kľúče databázy Registry programu Outlook. Toto poškodenie registra vedie k problémom vždy, keď sa aplikácia / program pokúsi pripojiť k rozhraniu Outlook Simple MAPI.
Keďže skutočne nedokážeme opraviť poškodené kľúče registra, musíme najprv odstrániť kľúče databázy Registry programu Outlook. Potom môžeme opraviť program Outlook, čo povedie k prestavbe kľúčov databázy Registry na odstránenie.
Ak chcete odstrániť poškodené kľúče databázy Microsoft Outlook, postupujte podľa krokov uvedených nižšie
- Podržte kláves Windows a stlačte kláves R
- Zadajte príkaz regedit a stlačte kláves Enter
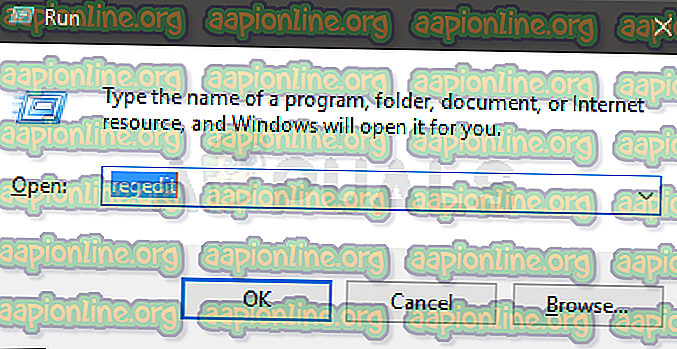
- Teraz prejdite na toto miesto HKEY_LOCAL_MACHINE \ Software \ Clients \ Mail \ Microsoft Outlook . Ak neviete, ako navigovať na toto miesto, postupujte podľa krokov uvedených nižšie
- Vyhľadajte a dvakrát kliknite na HKEY_LOCAL_MACHINE na ľavej table
- Na ľavom paneli vyhľadajte Softvér a dvakrát naň kliknite
- Vyhľadajte a dvakrát kliknite na položku Klienti na ľavej table
- Vyhľadajte a dvakrát kliknite na položku Pošta na ľavej table
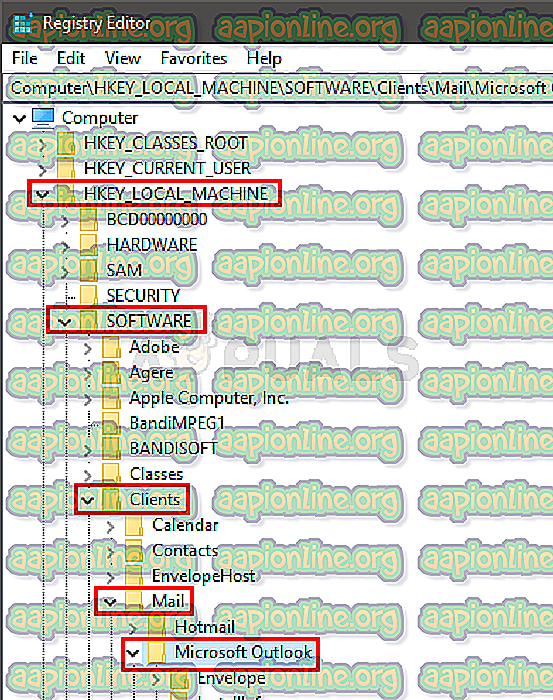
- Na ľavom paneli vyhľadajte a kliknite pravým tlačidlom myši Microsoft Outlook
- Vyberte príkaz Odstrániť a potvrďte všetky ďalšie výzvy
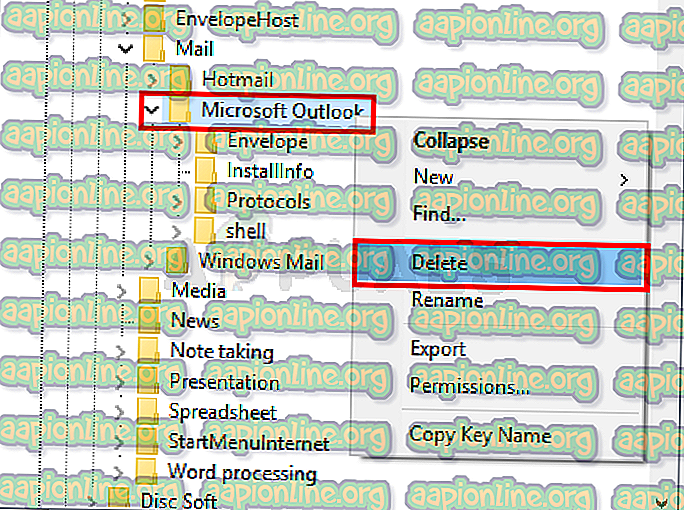
- Zatvorte editor databázy Registry
- Podržte kláves Windows a stlačte kláves I
- Kliknite na položku Aplikácie
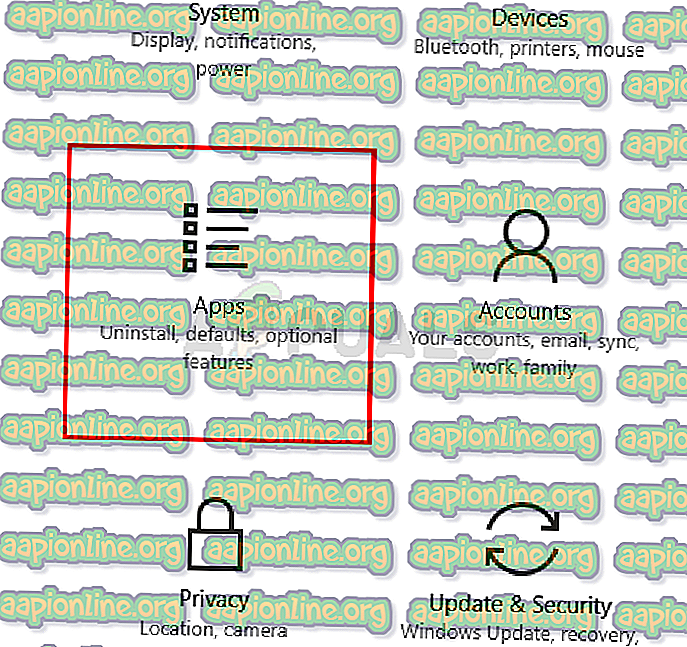
- Na ľavej table vyberte položku Predvolené aplikácie
- V časti E-mail vyberte aplikáciu
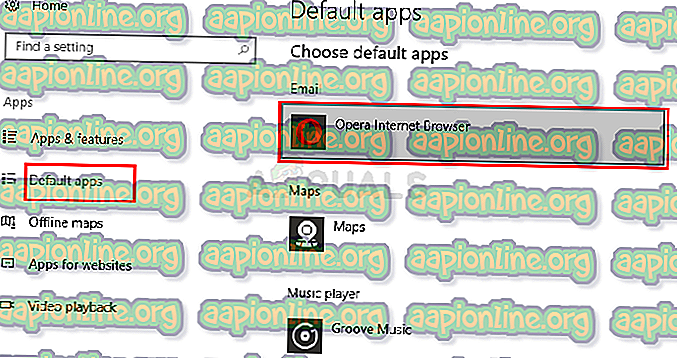
- Z novo zobrazeného zoznamu vyberte položku Pošta
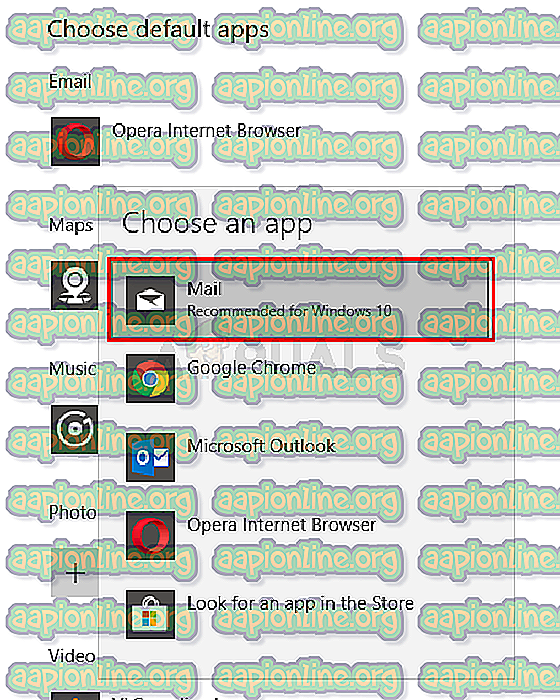
- Reboot
Tento problém by sa mal vyriešiť za vás.
Metóda 2: Zmena nastavení Cortana
Zmena nastavení Cortany vyriešila problém pre veľa ľudí. V Cortane je nastavenie, ktoré umožňuje Cortane používať e-mail a kalendár. Zrušenie začiarknutia tohto nastavenia pomohlo vyriešiť tento problém pre značné množstvo používateľov. Ak chcete zmeniť prístup a zmeniť tieto nastavenia, postupujte podľa krokov uvedených nižšie
- Podržte kláves Windows a stlačte kláves I
- Vyberte položku Cortana
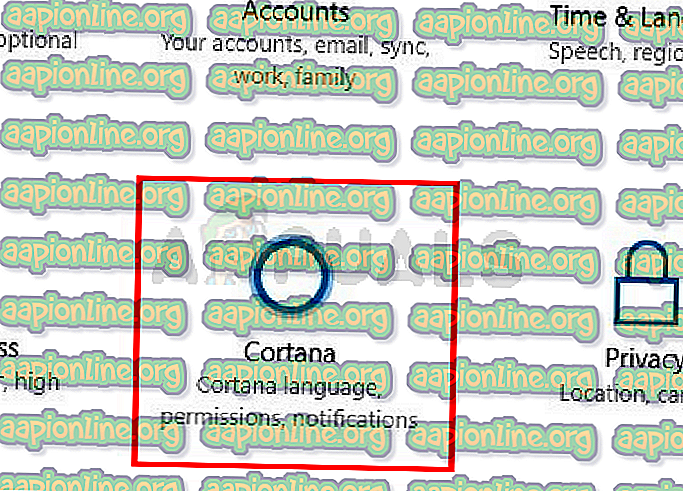
- Vyberte položku Povolenia a história
- Vyberte Spravovať informácie, ku ktorým má Cortana prístup z tohto zariadenia
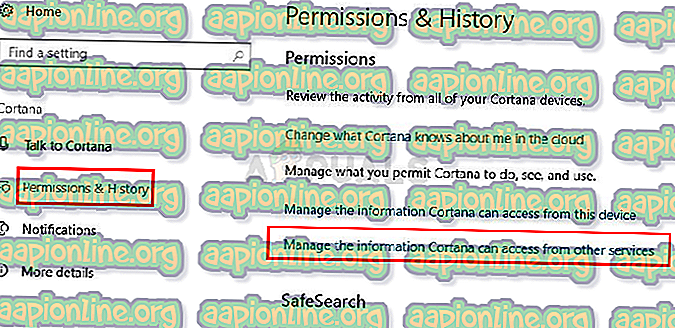
- Vypnite históriu kontaktov, e-mailov, kalendára a komunikácie
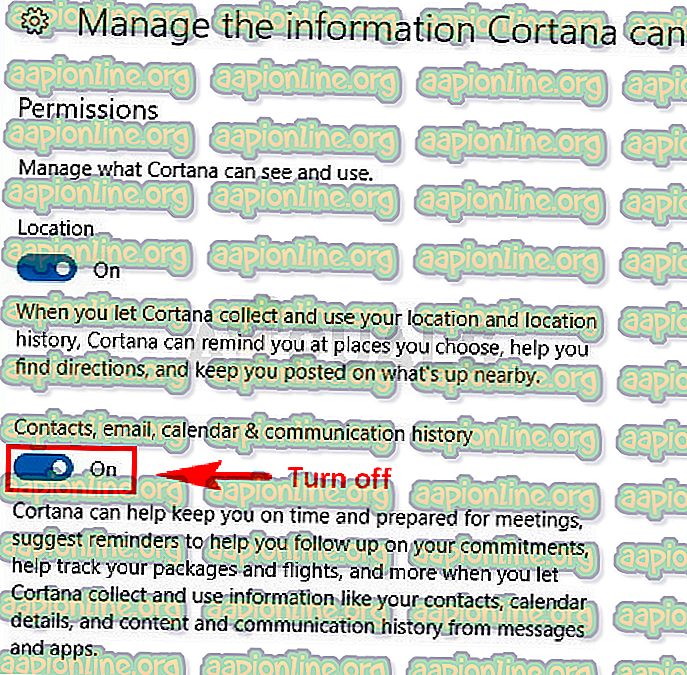
To by malo vyriešiť problém za vás.



