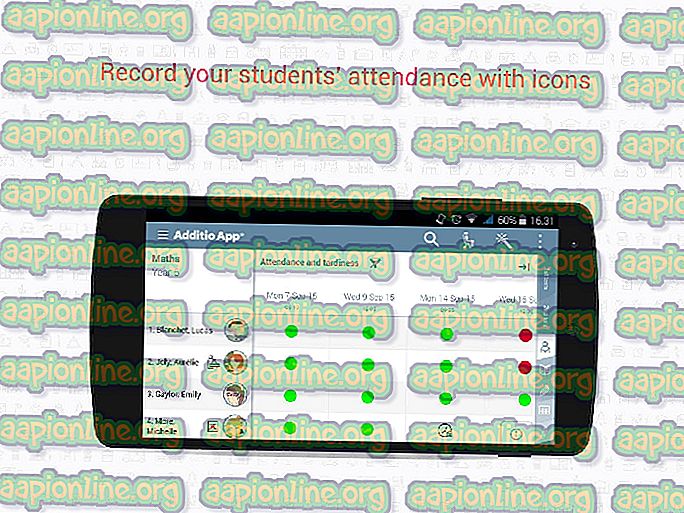Oprava: Nemôžem nájsť priečinok AppData Windows 10
Aplikačné údaje (alebo AppData) sú zložky, ktoré sa nachádzajú v operačnom systéme Windows a obsahujú údaje vytvorené programami a aplikáciami. Takmer každý program, ktorý inštalujete do svojho počítača, vytvorí v priečinku AppData položku na uloženie svojich informácií a konfigurácie.

Aj keď možno nebudete potrebovať priečinok, ak ste bežným používateľom, hodí sa to, keď prenášate informácie o aplikáciách medzi dvoma počítačmi. Konfiguráciu uloženú pre prehliadač Google Chrome môžete skopírovať z jedného počítača na druhý len skopírovaním jeho záznamu.
Napriek jeho užitočnosti sme narazili na niekoľko prípadov, keď používatelia uviedli, že v ich Windows nedokázali nájsť priečinok AppData. V predvolenom nastavení je priečinok skrytý vo vašom operačnom systéme a nemusí byť ľahko prístupný, ak nepoznáte triky.
Metóda 1: Prístup pomocou% appdata%
Zvyčajne sa priečinok AppData nachádza vo vašom používateľskom priečinku, ktorý je rovnakým adresárom, ktorý obsahuje všetky vaše dokumenty, hudbu, obrázky atď. Namiesto navigácie v Prieskumníkovi súborov na konkrétne miesto však môžete na prístup do priečinka ľahko použiť roaming.
Používame roaming, pretože premenná prostredia% appdata% v skutočnosti neukazuje na presný priečinok AppData. Namiesto toho ukazuje na roamingový priečinok v AppData, ktorý pozostáva z väčšiny všetkých aplikačných údajov.
- Stlačte Windows + R, do dialógového okna napíšte „ % appdata% “ a stlačte Enter.

- Tento príkaz otvorí priečinok Roaming vo vnútri priečinka Application Data. Ak chcete získať prístup k nadradenému priečinku (údaje aplikácie), jednoducho prejdite o jeden krok späť pomocou Prieskumníka systému Windows.

Metóda 2: Použitie Prieskumníka systému Windows
Ďalším spôsobom prístupu do priečinka Aplikačné údaje je použitie programu Windows Prieskumník na navigáciu do presného adresára. Zvyčajne nenájdete priečinok AppData na stránke Profil používateľa, pretože je predvolene skrytý. Zmeníme skryté nastavenia a potom sa dostaneme k umiestneniu súboru. Uistite sa, že ste prihlásení ako správca.
- Stlačením Windows + E získate prístup k Prieskumníkovi systému Windows. Teraz kliknite na Zobraziť na hornej karte a potom kliknite na Možnosti . Potom vyberte možnosť Zmeniť priečinok a možnosti vyhľadávania .

- Po nastavení kliknite na Zobraziť a potom pod nadpisom Skryté súbory a priečinky vyberte Zobraziť skryté súbory, priečinky a jednotky .

- Stlačením tlačidla Použiť uložte zmeny a ukončite program. Teraz stlačte Windows + E a prejdite do nasledujúceho adresára:
C: \ Users \ {username} {Username} je používateľské meno vášho počítača (bez zátvoriek). Tu nájdete priečinok AppData zatienený, pretože je skrytý. Stačí naň kliknúť ako na ktorýkoľvek iný priečinok a budete mať k nemu prístup.

Čo robiť, ak priečinok AppData chýba?
Ak nemôžete získať prístup k zložke Application Data (AppData) pomocou ktorejkoľvek z vyššie uvedených dvoch metód, pravdepodobne to znamená, že existuje problém s vaším operačným systémom. Vaše aplikácie nemusia pracovať správne a môžu zlyhať pri inicializácii.
Ak to chcete napraviť, môžete vykonať obnovenie systému a zvoliť posledný bod obnovenia. Uistite sa, že ste vybrali posledný bod obnovenia, ktorý bol nasnímaný ako posledný, a potom pokračujte v ceste von.

Ak obnovenie systému nefunguje, pravdepodobne budete musieť vytvoriť nový profil v systéme Windows a zistiť, či sa v ňom priečinok nachádza. Vždy, keď sa vytvorí nový profil, v počítači sa vytvorí nový priečinok AppData. Môžete si prečítať náš článok o tom, ako vytvoriť nový používateľský účet a preniesť doň všetky údaje? Uistite sa, že ste vykonali všetky kroky a všetky údaje preniesli, len ak ste si istí, že nový profil nie je bez problémov.
Ak ani vytvorenie nového profilu nefunguje, mali by ste zálohovať údaje a vykonať čistú inštaláciu systému Windows v počítači. Vaše systémové / inštalačné súbory sú pravdepodobne poškodené a spôsobujú problémy.
Poznámka: SFC / DSM môžete tiež spustiť na svojom počítači. SFC je kontrola systémových súborov, ktorá vyhľadáva všetky súbory vo vašom počítači a po porovnaní s online manifestom ich zodpovedajúcim spôsobom nahrádza.