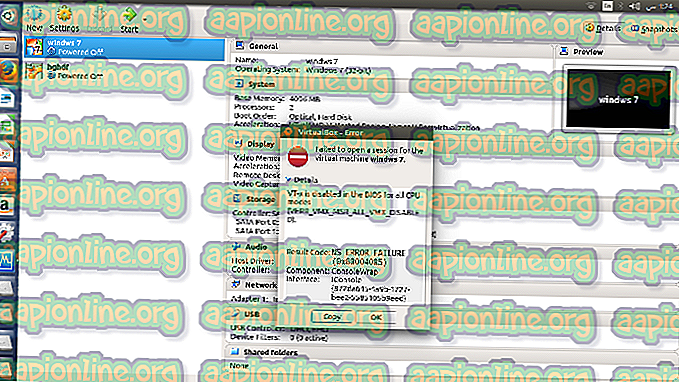Oprava: Omegle Chyba pri pripájaní k serveru
Omegle je chatovacia miestnosť, kde môžete viesť videohovor s náhodným cudzincom kdekoľvek na svete a je to pravdepodobne najúspešnejšia webová stránka na tento účel. Na stránkach sa však stále vyskytuje chybové hlásenie „Chyba pripájania k serveru“, ktoré vám vôbec neumožňuje používať túto službu.

Problém je ľahko riešiteľný a existuje veľa metód, ktoré môžete nájsť po celom svete. Napriek tomu sme zhromaždili najúspešnejšie metódy a prezentovali ich tu na webe. Veľa štastia!
Čo spôsobuje chybu Omegle pri pripájaní k serveru?
Okrem iných príčin môže byť chyba spôsobená chybným nastavením internetového pripojenia, ktoré je možné vyriešiť opätovným získaním adresy IP a servera DNS alebo použitím siete VPN na použitie odlišných falošných nastavení.
Ďalším častým vinníkom je prehliadanie údajov, ktoré sa hromadia na vašom počítači, či už vytvorené webovými stránkami alebo doplnkom Flash. Odstránenie týchto súborov cookie nebude mať vplyv na vaše prehliadanie, ale môže to vyriešiť váš problém!
Riešenie 1: Použite túto množinu užitočných príkazov
Táto sada príkazov spustených v príkazovom riadku vám môže pomôcť vyriešiť mnoho problémov týkajúcich sa sieťového pripojenia. Ide o to, že sa tým obnovia niektoré nastavenia IP a DNS a niektoré sa znova získajú. Skontrolujte, či vám táto metóda nevyhovuje.
- Vyhľadajte príkazový riadok zadaním buď priamo v ponuke Štart, alebo stlačením vyhľadávacieho tlačidla hneď vedľa neho. Kliknite pravým tlačidlom myši na prvú položku, ktorá sa objaví ako výsledok hľadania, a vyberte položku kontextovej ponuky „Spustiť ako správca“.
- Na vyvolanie dialógového okna Spustiť môžete tiež použiť kombináciu klávesov Logo Windows + R. V zobrazenom dialógovom okne napíšte „cmd“ a použite kombináciu klávesov Ctrl + Shift + Enter pre príkazový riadok admin.

- V okne zadajte nasledujúce príkazy a po zadaní každého z nich nezabudnite stlačiť kláves Enter. Počkajte na správu „Operácia úspešne dokončená“ alebo na niečo podobné, aby ste vedeli, že táto metóda fungovala a pri písaní ste neurobili žiadne chyby. Medzi týmito dvoma príkazmi urobte krátku pauzu.
ipconfig / flushdns ipconfig / release ipconfig / release6 ipconfig / obnoviť
- Znovu otvorte program Omegle v prehliadači a skontrolujte, či sa zobrazí správa „Chyba pripojenia k serveru“ Omegle.
Riešenie 2: Na otvorenie Omegle použite sieť VPN
Používanie siete VPN môže byť zložité a vždy by ste sa mali poradiť s poskytovateľom siete, aby ste si overili, či je používanie siete VPN v poriadku. Používanie siete VPN je v niektorých krajinách tiež nezákonné, preto sa uistite, že ste si na to prečítali.
Rôzni ľudia uviedli, že používanie siete VPN na otvorenie tejto webovej stránky umožnilo jej fungovanie, takže nezabudnite vybrať vhodný nástroj na zvládnutie úlohy.
Riešenie 3: Odstráňte údaje prehliadania Flash
Odstránenie týchto údajov je možné vo vašom prehliadači a toto je jedno z hlavných riešení problému, pretože Omegle značne využíva Flash.
- Kliknutím na tento odkaz prejdite na tento odkaz a v časti Načítanie nastavení webových stránok skontrolujte načítanie Flash. Ak sa nenačíta automaticky, kliknite na Get Adobe Flash a mala by sa objaviť vyskakovacia obrazovka s výzvou na spustenie Flash, tak to potvrďte.

- Na karte Nastavenia ukladania webových stránok kliknite na možnosť Odstrániť všetky weby a potvrďte svoj výber. Reštartujte prehliadač a Omegle by mal fungovať.
Riešenie 4: Odstráňte všetky súbory cookie v prehliadači
Ak sa niektoré stránky nenačítajú správne, môžete problém jednoducho vyriešiť odstránením všetkých súborov cookie, ktoré prehľadávač používa. Vaše zážitky z prehliadania sa pokazia, ale budete ich môcť znova normálne používať. Táto metóda nefunguje pre každého, ale stojí za to ju vyskúšať, pretože je to ľahké!
Google Chrome:
- Vymažte údaje prehliadača v prehliadači Google Chrome kliknutím na tri zvislé bodky v pravom hornom rohu jeho okna. Potom kliknite na možnosť „Ďalšie nástroje“ a potom na „Vymazať údaje prehliadania“. Na vyčistenie všetkého zvoľte ako časové obdobie nastavenie „začiatok času“ a vyberte, aké typy údajov chcete odstrániť. Odporúčame vám vymazať vyrovnávaciu pamäť a súbory cookie.

- Aby ste sa zbavili VŠETKÝCH cookies, znova kliknite na tri bodky a vyberte Nastavenia. Posuňte zobrazenie nadol a rozbaľte rozšírené nastavenia.
- Otvorte Nastavenia obsahu a prejdite nadol na zoznam všetkých súborov cookie, ktoré zostali po ich odstránení v Kroku 1. Odstráňte všetky súbory cookie, ktoré tam nájdete.

- Reštartujte počítač znova a skontrolujte, či sa pri sledovaní toku v sieti Twitch stále zobrazuje chyba siete 2000.
Mozilla Firefox:
- Otvorte prehliadač Mozilla Firefox dvojitým kliknutím na jeho ikonu na pracovnej ploche alebo vyhľadaním v ponuke Štart.
- Kliknite na tlačidlo podobné knižnici, ktoré sa nachádza v pravej hornej časti okna prehliadača (vľavo od tlačidla ponuky) a prejdite na položku História >> Vymazať nedávnu históriu ...

- Teraz môžete spravovať niekoľko možností. V časti Časové rozpätie na vymazanie vyberte možnosť „Všetko“ kliknutím na šípku, ktorá otvorí rozbaľovaciu ponuku.
- Kliknite na šípku vedľa položky Podrobnosti, kde uvidíte, čo bude odstránené po výbere možnosti Vymazať históriu, pretože význam nie je rovnaký ako v iných prehľadávačoch a zahŕňa všetky typy údajov prehľadávania.
- Odporúčame vám zvoliť cookies skôr, ako kliknete na Vymazať. Počkajte na dokončenie procesu a reštartujte prehliadač. Skontrolujte, či sa problém nevyriešil.