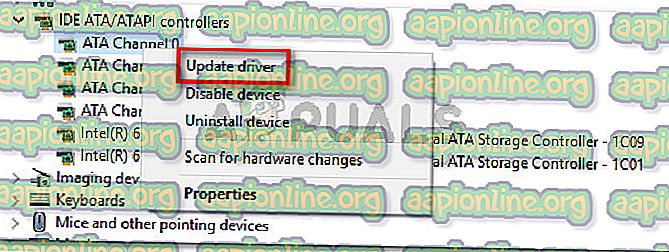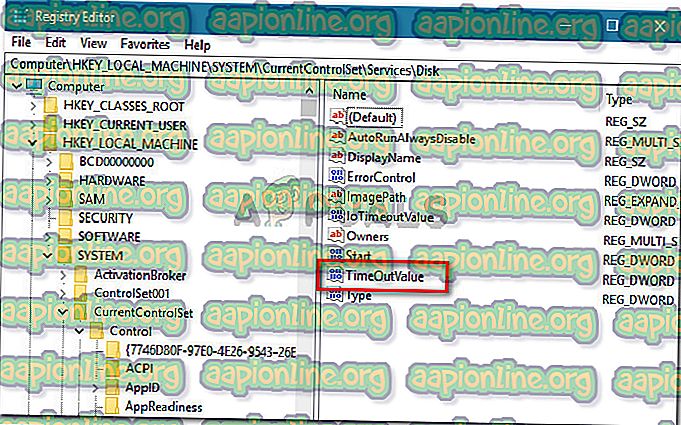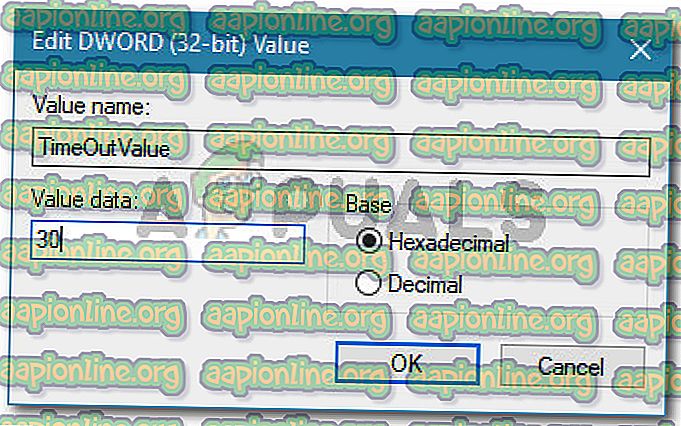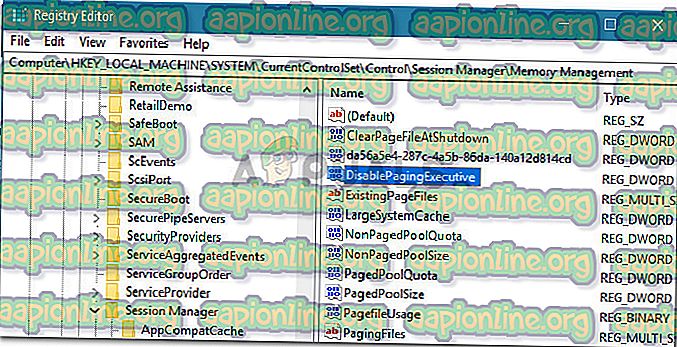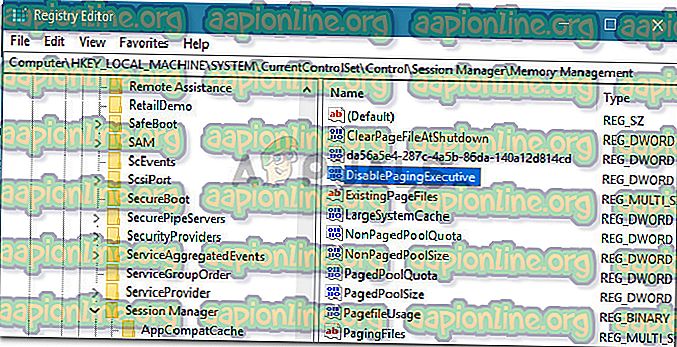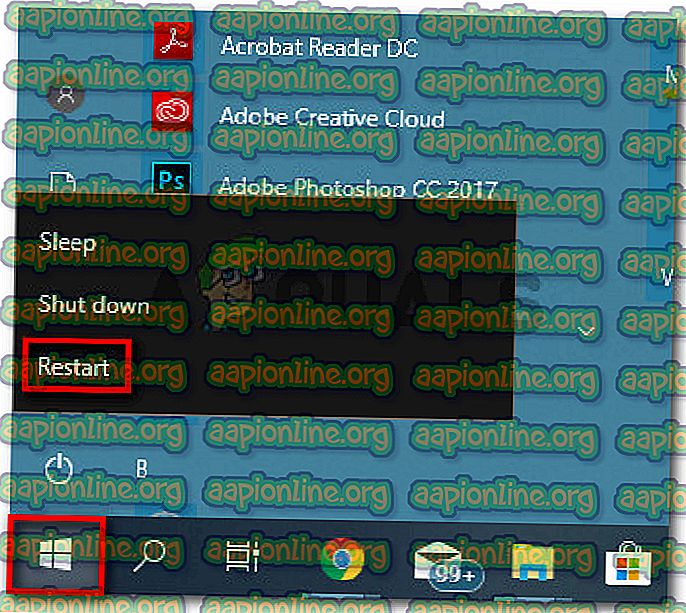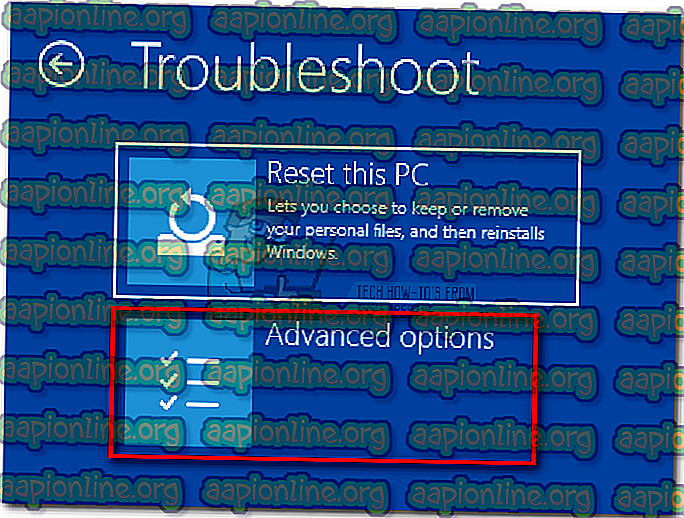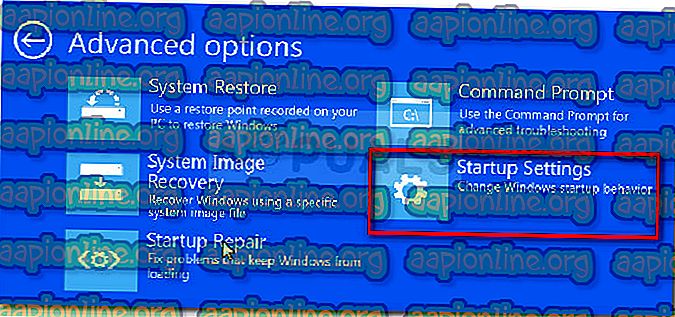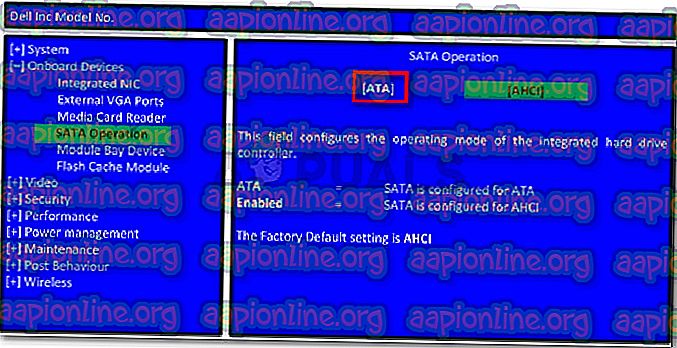Oprava: Operácia IO na adrese logického bloku pre disk bola opakovaná
Niektorí používatelia objavujú „ Operácia IO na adrese logického bloku pre Disk bola opakovaná“ v prehliadači udalostí po tom, čo došlo k všeobecnému zamrznutiu systému alebo náhodným zlyhaniam BSOD. O tomto probléme sa väčšinou hovorí v systéme Windows 7 a Windows 8.

Čo spôsobuje operáciu IO na adrese logického bloku pre Disk, bola opakovaná chyba?
Tento konkrétny problém sme preskúmali pomocou rôznych správ používateľov a metód, ktoré používali na vyriešenie problému. Chyba v podstate znamená, že časový limit IRP (IO Request Packet) vypršal, zatiaľ čo systém IO čakal na dokončenie. Je známe, že k tomu dochádza z rôznych dôvodov.
Z toho, čo sme zhromaždili, existuje niekoľko bežných vinníkov, ktorí môžu byť zodpovední za zjavenie chyby:
- Nestabilita spôsobená použitím diskového režimu AHCI - je známe, že sa vyskytuje so staršími systémami, ktoré sú teraz navrhnuté tak, aby využívali pokročilé funkcie AHCI, ako je Native Command Queuing (NCQ) .
- Porucha SATA alebo napájacieho kábla - Za chybu môže byť zodpovedné prerušenie pripojenia alebo nejaký druh výpadku napájania. Vyplnením káblov, ktoré práve používate, môžete potvrdiť, či je tomu tak.
- Zastaraný radič IDE ATA / ATAPI - staršie verzie ovládača radiča IDE ATA / ATAPI poskytovaného Windows sú známe touto chybou. Problém by sa mal vyriešiť aktualizáciou ovládača.
- Je aktivovaná funkcia Dynamic Tick - Na niektorých počítačoch sa môže vyskytnúť chyba počas úprav videa, zjednotenej komunikácie a ďalších multimediálnych aktivít. Problém sa väčšinou vyskytuje v dôsledku problému s prechodmi dynamických začiarknutí.
- Spojenie FC zrušilo paket - Na základe dokumentácie spoločnosti Microsoft sa tento problém môže vyskytnúť, ak sa informačný paket vynechá niekde medzi adaptérom hostiteľskej zbernice (HBA) a úložným poľom.
- Hardvér prekračuje definované časové limity - Problém sa môže vyskytnúť aj vtedy, ak radič poľa alebo zariadenie v poli odpovie na žiadosť o V / V, čo naznačuje, že hardvér presahuje definované časové limity.
- Zastaraná verzia systému BIOS - Túto chybu môže spôsobiť aj zastaraná verzia systému BIOS. Tento scenár sa väčšinou vyskytuje pri základných doskách MSI. Príznaky tohto problému sú veľmi podobné zlyhávaniu pevného disku alebo disku SSD.
Ak hľadáte kroky na riešenie problémov, ktoré vám umožnia vyriešiť operáciu IO na adrese logického bloku pre Disk bol opakovaný pokus o chybu, v tomto článku nájdete niekoľko overených stratégií opráv. Nižšie nájdete zoznam metód, ktoré ostatní používatelia v podobnej situácii použili na vyriešenie problému.
Ak chcete, aby bol pokus o riešenie problémov čo najefektívnejší, postupujte podľa nižšie uvedených metód, kým nenarazíte na opravu, ktorá úspešne vyrieši chybovú správu vo vašom konkrétnom scenári.
Metóda 1: Aktualizácia radiča IDE ATA / ATAPI
Ak objavujete konzistentnú operáciu IO na adrese logického bloku pre Disk, v prehliadači udalostí sa opakovane vyskytli chyby , môžete ich vidieť, pretože váš systém používa zastaraný radič IDE ATA / ATAPI.
Niekoľkým používateľom, ktorí sa snažia vyriešiť tú istú chybovú správu, sa podarilo vyriešiť problém aktualizáciou ovládača radiča na najnovšiu verziu. Tu je rýchly sprievodca, ako to urobiť:
- Stlačením klávesu Windows + R otvorte dialógové okno Spustiť . Potom napíšte „ devmgmt.msc “ a stlačením klávesu Enter otvorte Správcu zariadení .

- Vo vnútri Správcu zariadení rozbaľte rozbaľovaciu ponuku radičov IDE ATA / ATAPI . Potom kliknite pravým tlačidlom myši na každú položku v radičoch IDE ATA / ATAPI a vyberte príkaz Aktualizovať ovládač.
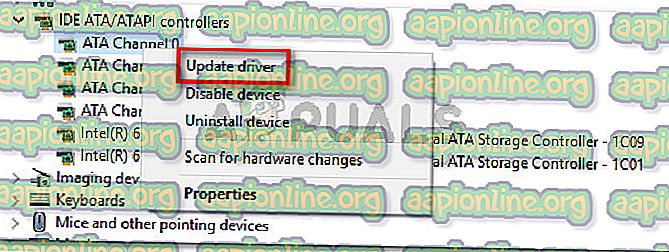
- Na nasledujúcej obrazovke kliknite na položku Automaticky vyhľadať aktualizovaný softvér ovládača a podľa pokynov na obrazovke nainštalujte najnovšiu verziu.
- Opakujte vyššie uvedený postup (krok 2 a krok 3) s každým radičom ATA a ATAPI, až kým nezabezpečíte, aby každý záznam bol spustený s najnovšou verziou ovládača.
- Reštartujte počítač a zistite, či sa operácia IO na adrese logického bloku pre Disk nezopakovala, či sa v prehliadači udalostí prestali zobrazovať chyby.
Niektorí používatelia uviedli, že im tiež pomohli nastaviť plán napájania na vysoký výkon . Ak to chcete urobiť, otvorte dialógové okno Spustiť (kláves Windows + R), napíšte „ powercfg.cpl “ a stlačte kláves Enter . Keď sa nachádzate na obrazovke Možnosti napájania, nastavte aktívny plán napájania na Vysoký výkon alebo vytvorte nový od nuly.

Ak stále dochádza k rovnakému správaniu, prejdite na nasledujúcu metódu nižšie.
Metóda 2: Zakázanie dynamického začiarknutia
Niektorým používateľom sa podarilo problém vyriešiť po vypnutí funkcie dynamického začiarknutia. Toto je väčšinou uvádzané ako efektívne v situáciách, keď systém náhodne prestane reagovať alebo prestane reagovať pri vykonávaní multimediálnych alebo komunikačných aktivít.
Na základe špekulácií používateľa sa problém môže vyskytnúť z dôvodu problému, ktorý súvisí s interakciou medzi prechodmi dynamických klieští riadiacich stroj a zmenami frekvencie jazdy stroja.
Poznámka: Tento postup je potvrdený len pre Windows 8.
Ak sa stretávate s operáciou IO na adrese logického bloku pre Disk, pri opakovaných multimediálnych alebo komunikačných činnostiach došlo k chybe, pri deaktivácii dynamického začiarknutia postupujte podľa pokynov nižšie :
- Stlačením klávesu Windows + R otvorte dialógové okno Spustiť. Potom napíšte „ cmd “ a stlačte Ctrl + Shift + Enter, čím sa otvorí okno so zvýšeným príkazovým riadkom. Keď sa zobrazí výzva UAC (Kontrola používateľských účtov), kliknite na Áno, aby ste udelili administratívne oprávnenia.

- Vo zvýšenom príkazovom riadku zadajte nasledujúci príkaz a stlačením klávesu Enter zakážete dynamické začiarknutie :
bcdedit / set disabledynamictick yes
- Po úspešnom spracovaní príkazu reštartujte počítač a zistite, či sa problém vyriešil pri ďalšom štarte.
Ak sa problém stále stretáva, prejdite na nasledujúcu metódu nižšie.
Metóda 3: Zvýšenie TimeOutValue pomocou Editora databázy Registry
Ak je počítač pripojený k úložnému poľu, ako je napríklad úložisko FC (Fiber Channel), problém sa môže vyskytnúť v dôsledku vyradeného paketu alebo radiča poľa, ktorý odoslal alarmovú požiadavku.
V týchto situáciách spoločnosť Microsoft odporúča, aby ste znížili čo najkratšiu možnú dobu disk.sys TimeOutValue. Niekoľko používateľov, ktorí majú rovnaký problém, nahlásilo, že problém bol vyriešený po vykonaní krokov uvedených nižšie:
- Stlačením klávesu Windows + R otvorte dialógové okno Spustiť. Potom napíšte „ regedit “ a stlačením klávesu Enter otvorte Editor databázy Registry. Keď sa zobrazí výzva UAC (Kontrola používateľských účtov), kliknite na Áno, aby ste udelili administratívne oprávnenia.

- Vo vnútri Editora databázy Registry prejdite na nasledujúci podkľúč pomocou ponuky na ľavej strane:
Počítač \ HKEY_LOCAL_MACHINE \ SYSTEM \ CurrentControlSet \ Services \ Disk
- Vo vnútri kľúča Disk prejdite na pravú tablu a dvakrát kliknite na TimeOutValue .
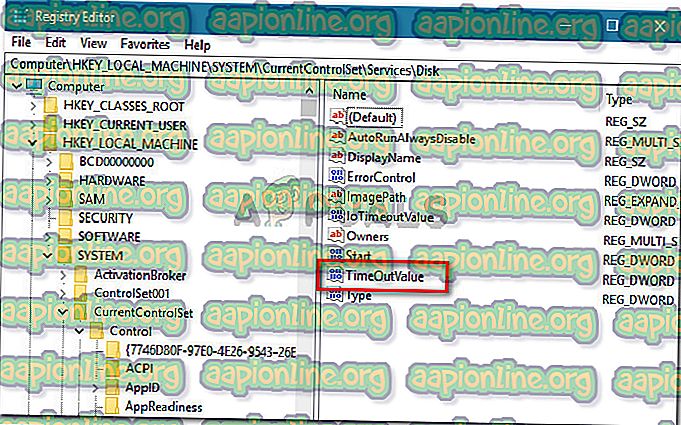
- Údaj Údaj hodnoty TimeOutValue nesmie byť väčší ako 30 .
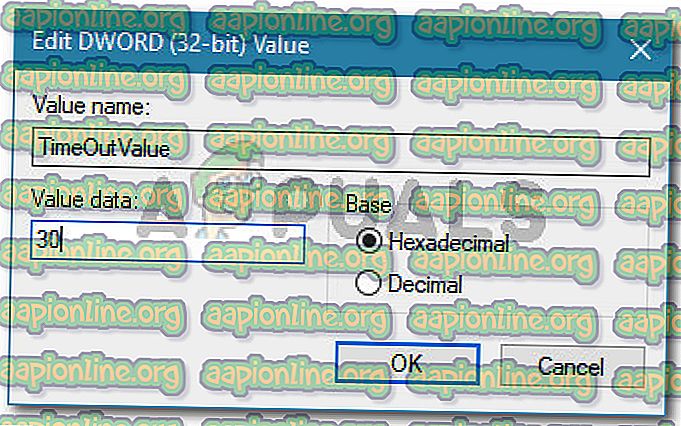
- Zatvorte Editor databázy Registry, reštartujte počítač a zistite, či sa problém vyriešil pri ďalšom štarte.
Ak sa stále stretávate s rovnakou operáciou IO na adrese logického bloku pre Disk, bola v aplikácii Zobrazovač udalostí opakovaná chyba, prejdite nadol na metódu 4.
Metóda 4: Vypnutie stránkovacieho výkonného orgánu
Existuje dočasná oprava, ktorú použilo niekoľko používateľov naraziacich na rovnaký problém. Zahŕňa to zakázanie Paging Executive pomocou Editora databázy Registry. Program Paging Executive bráni systému Windows vo výmene pamäte používanej ovládačmi zariadení do stránkovacích súborov.
Tu je rýchly sprievodca, ako zakázať výkonného stránkovacieho stránkovania:
- Stlačením klávesu Windows + R otvorte dialógové okno Spustiť. Potom napíšte „ regedit “ a stlačením klávesu Enter otvorte Editor databázy Registry. Keď sa zobrazí výzva UAC (Kontrola používateľských účtov), kliknite na Áno, aby ste udelili administratívne oprávnenia.

- Vo vnútri editora registra prejdite na nasledujúce miesto pomocou ponuky na ľavej strane:
\ HKEY_LOCAL_MACHINE \ SYSTEM \ CurrentControlSet \ Control \ Session Manager \ Správa pamäte
- Po otvorení kľúča na správu pamäte sa presuňte na tablu na pravej strane a dvakrát kliknite na DisablePagingExecutive .
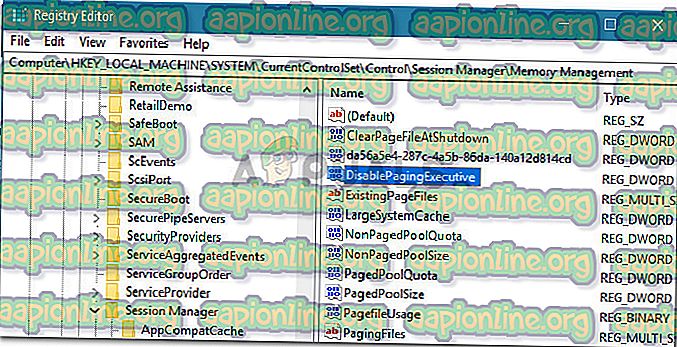
- Keď je otvorený DisablePagingExecutive Dword, zmeňte jeho hodnoty z 0 na 1, aby ste deaktivovali Paging Executive .
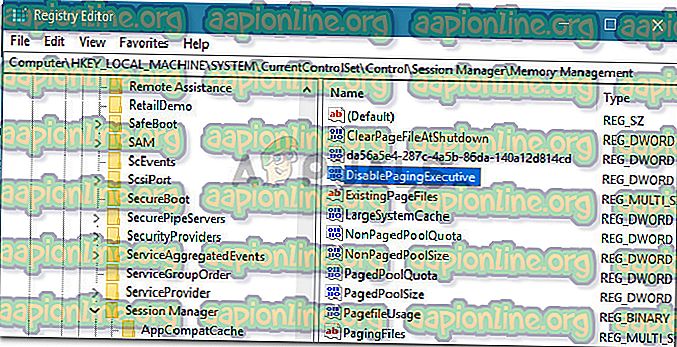
- Zatvorte Editor databázy Registry a reštartujte počítač, aby ste presadili zmeny.
Pri nasledujúcom uvedení do prevádzky skontrolujte, či sa príznaky odstránili. Ak sa operácia IO stále zobrazuje na adrese logického bloku pre Disk, v prehliadači udalostí sa opakovali chyby, prejdite na nasledujúcu metódu nižšie.
Metóda 5: Výmena kábla SATA HDD
Niekoľko používateľov, ktorí sa stretli s operáciou IO na adrese logického bloku pre Disk, sa znova opakovalo. Hlásili, že k chybám nedošlo už potom, čo vymenili kábel SATA a napájací konektor, ktorý spájal jednotku so základnou doskou a napájaním.
To naznačuje, že chyba môže byť spojená aj so zlyhaním hardvéru. S najväčšou pravdepodobnosťou sa problém vyskytol v dôsledku prerušenia pripojenia alebo zlyhania napájania.
Ak máte podozrenie, že by sa mohla chyba vyskytnúť z rovnakých dôvodov a ak máte nejaké náhradné prepojovacie káble HDD, môžete ich skúsiť vymeniť za tie súčasné. Ak nemáte nepoužívané prepojovacie káble, môžete skúsiť použiť káble z napaľovačky diskov DVD a zistiť, či k chybe už nedochádza.
Ak nevidíte žiadne nové zmienky o operácii IO na adrese logického bloku pre Disk, opakovanie pokusu o opakovanie počas zavádzania nových káblov sa vám podarilo identifikovať vinníka.
Metóda 6: Zmena pevného disku SATA na ATA (alebo IDE) z AHCI
Niekoľkým používateľom, ktorí sa stretnú s rovnakými používateľmi, sa podarilo problém vyriešiť po zmene režimu disku z AHCI na ATA alebo IDE. Aj tvrdý AHCI je novší spôsob prepojenia s radičom SATA, niektoré systémy nie sú navrhnuté tak, aby využívali výhody funkcií, ako je Native Command Queuing . Mohlo by to skončiť spustením operácie IO na adrese logického bloku pre Disk bol opakovaný pokus o chybu.
Nezabúdajte, že ak nebudete postupovať podľa tohto postupu, zmena režimu disku z AHCI na ATA z BIOS spôsobí zlyhanie systému Windows. Tento postup umožní systému načítať správne nastavenia systému BIOS spojené s diskovým režimom ATA (alebo IDE) a umožní rekonfiguráciu registra.
Tu je rýchly sprievodca s tým, čo musíte urobiť:
- Kliknite na ikonu Štart (v ľavom dolnom rohu) a potom na ikonu napájania . Po stlačení klávesu Shift kliknite na tlačidlo Reštartovať . Tým reštartujete počítač priamo do ponuky na obnovenie.
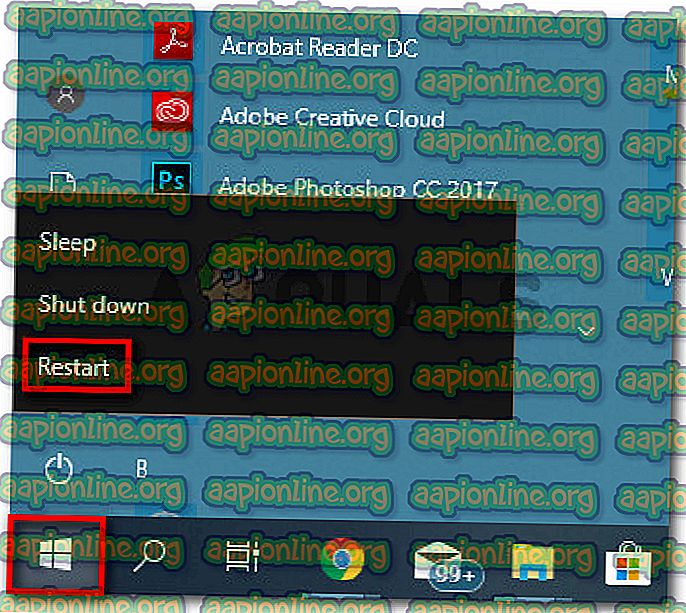
- Pri nasledujúcom spustení sa počítač zavedie priamo do ponuky na obnovenie . Keď sa tam dostanete, kliknite na položku Riešenie problémov a potom na Rozšírené možnosti .
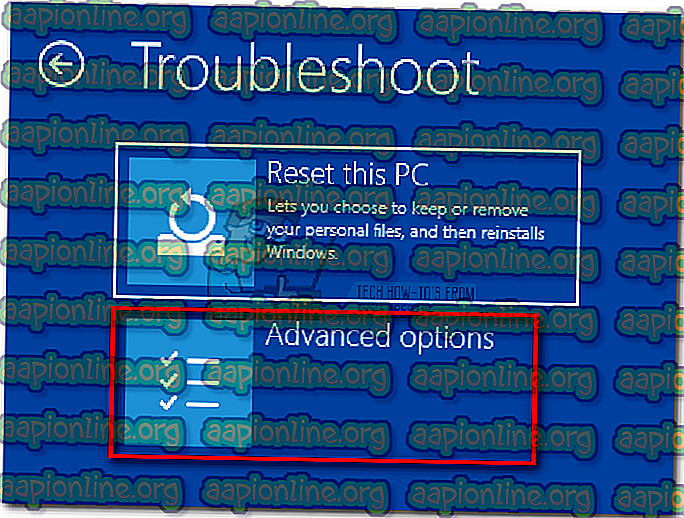
- V ponuke Rozšírené možnosti kliknite na položku Nastavenia spustenia .
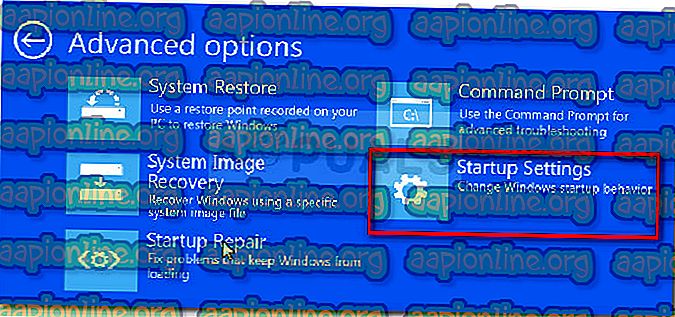
- Potom kliknite na tlačidlo Reštartovať a reštartujte počítač v ponuke Nastavenia spustenia .
- Na začiatku nasledujúcej zavádzacej postupnosti začnite opakovane stláčať tlačidlo Setup, kým nezadáte nastavenia systému BIOS .

- Keď sa nachádzate v nastaveniach systému BIOS, vyhľadajte nastavenie operácie SATA a nastavte ho na ATA. Pred ukončením nastavení systému BIOS nezabudnite uložiť zmeny.
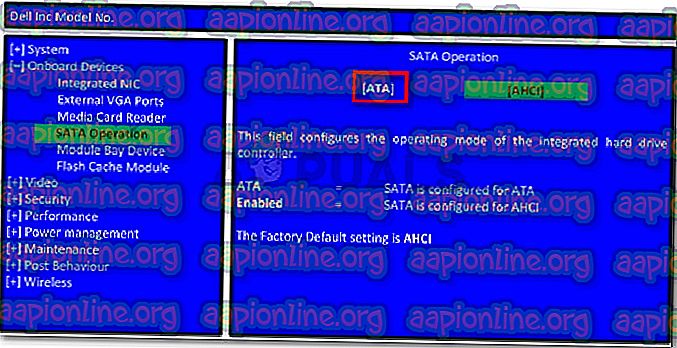
Poznámka: Majte na pamäti, že presné nastavenia a polohy sa môžu líšiť v závislosti od výrobcu vašej základnej dosky. Ak nemôžete nájsť ekvivalentné kroky na úpravu operácie SATA, vyhľadajte konkrétne kroky podľa svojej základnej dosky.
- Počkajte, kým sa vaše zariadenie nespustí v ponuke Nastavenia spustenia . Akonáhle sa tam dostanete, stlačte kláves 5 (alebo F5 ) pre spustenie v núdzovom režime so sieťou. To umožní vášmu OS získať správne ovládače pre nastavenia systému BIOS, ktoré ste práve načítali do systému.

- Po dokončení spúšťacieho postupu vykonajte normálny reštart a spustite systém do normálneho režimu. Pri nasledujúcom spustení by ste už nemali stretávať s operáciou IO na adrese logického bloku pre Disk bol opakovaný pokus o chybu.
Metóda 7: Aktualizácia systému BIOS na najnovšiu verziu
Niektorým používateľom, ktorí sa stretli s rovnakým problémom, sa tento problém podarilo vyriešiť po aktualizácii verzie systému BIOS na najnovšiu dostupnú verziu. Zvyčajne sa vyskytuje pri základných doskách MSI, ale rovnaká oprava sa môže vzťahovať na rôznych výrobcov základných dosiek.
Majte na pamäti, že aktualizácia vášho systému BIOS nie je tak zložitá ako predtým. Väčšina hlavných výrobcov základných dosiek balí aktualizáciu firmvéru do spustiteľného súboru, ktorý sa dá ľahko nainštalovať dvojitým kliknutím.
Ak chcete skontrolovať, či je k dispozícii nová aktualizácia systému BIOS pre vašu konkrétnu základnú dosku, navštívte webovú stránku výrobcu, kde nájdete konkrétne pokyny týkajúce sa vášho konkrétneho modelu. V súčasnosti má každý výrobca svoj vlastný program flash, ktorý vykoná aktualizáciu za vás (M-Flash pre MSI, EZ Flash na Asus, atď.)