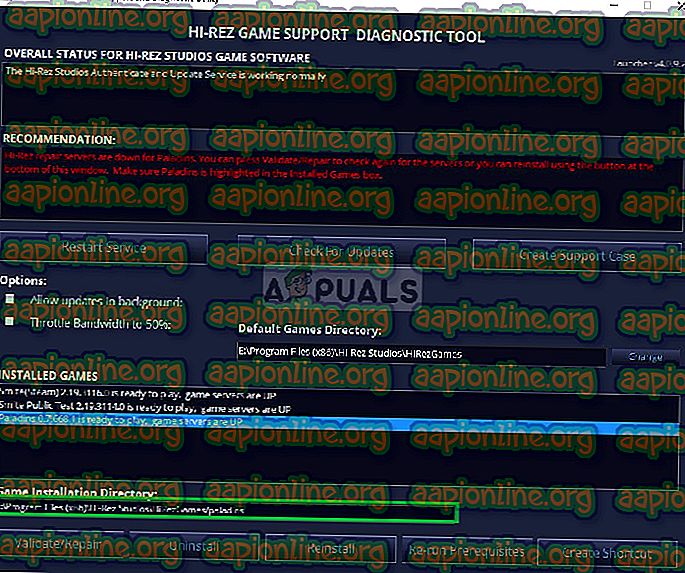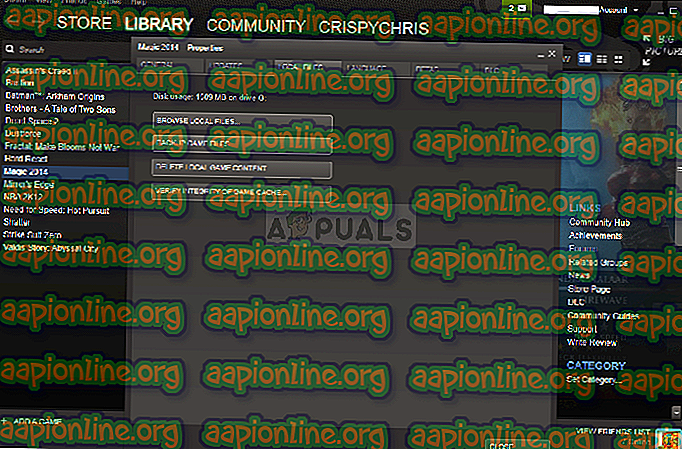Oprava: Paladiny nedokážu nájsť parnú inštaláciu
Paladins: Champions of the Realm je bezplatná videohra online strieľačka Hi-Rez Studios. Túto hru vyvinula Evil Mojo Games, interné štúdio Hi-Rez, a vyšla v roku 2018 pre systémy Microsoft Windows, PlayStation 4, Xbox One a Nintendo Switch. Hra sa odohráva v sci-fi fantasy svete.

Nedávno sme však dostali veľa správ o chybe „ Paladins nedokáže nájsť parnú inštaláciu “. Táto chyba sa objaví iba pre používateľov, ktorí hru nainštalovali prostredníctvom „Steam“ namiesto samostatného spúšťača. Bol to opakujúci sa problém a bol pozorovaný v mnohých ďalších hrách od „Hirezových štúdií“, ako napríklad SMITE atď. V tomto článku sa budeme venovať niektorým z príčin problému a poskytneme vám realizovateľné riešenia, ktoré zaistia úplné odstránenie problému.
Čo spôsobuje chybu „Paladin nemôže nájsť parnú inštaláciu“?
Hlavné príčiny tohto problému sú zvyčajne bežné pre mnohých používateľov, neexistuje však jediná metóda, ktorá by sa dala použiť na riešenie všetkých problémov. Tu je zoznam najbežnejších príčin:
- Chybný inštalačný adresár: Niekedy je inštalačný adresár nastavený pre hru nesprávny. Tým sa bude spúšťač blázon myslieť, že hra nemusí byť nainštalovaná vôbec. Toto je možné opraviť pomocou nástroja na riešenie problémov s Hi-Rez.
- Služba Hi-Rez: V niektorých prípadoch nemusí služba Hi-Rez fungovať správne a mali by ste ju zvážiť manuálne. Po spustení hry sa znovu nainštaluje a dúfajme, že problém vyrieši.
Teraz, keď už máte základné znalosti o povahe problému, prejdeme k riešeniam.
Riešenie 1: Zmena inštalačného adresára
Je celkom možné, že chyba na Steame alebo na konci hry zmenila skutočné miesto, kde je hra nainštalovaná. Ak ste hru nainštalovali pomocou služby Steam, mala by byť v jednom z priečinkov knižníc, ktoré ste vybrali. Podľa pokynov uvedených nižšie zmeňte inštalačný adresár hry pomocou nástroja na riešenie problémov
- Ak ste používateľom systému Windows 10, otvorte svojho Steam klienta dvojitým kliknutím na jeho ikonu na pracovnej ploche alebo jeho vyhľadaním v ponuke Štart alebo na kruhovom tlačidle Cortana (alebo na vyhľadávacom paneli) vedľa neho.

- V okne Steam prejdite na kartu Knižnica a vyhľadajte Paladins v zozname hier, ktoré vlastníte v knižnici.
- Pravým tlačidlom myši kliknite na hru a vyberte položku Hrať hru, ktorá sa zobrazí v hornej časti kontextovej ponuky. Ak máte na počítači odkaz Steam, vyhľadajte ho a dvakrát naň kliknite .
- Kliknutím na ikonu podobného zariadenia v ľavej dolnej časti okna spúšťača Paladins otvorte položku Nastavenia . Kliknite na tlačidlo Riešenie problémov a počkajte, kým sa spustí diagnostický nástroj podpory hry Hi-Rez .

- V zozname nainštalovaných hier vyberte „Paladiny“ a zmeňte adresár inštalácie hry na ten, ktorý ste použili na inštaláciu „Paladinov“. Predvolená cesta je zvyčajne ' C: \ Program Files (x86) \ Steam \ steamapps \ common \ Paladins '.
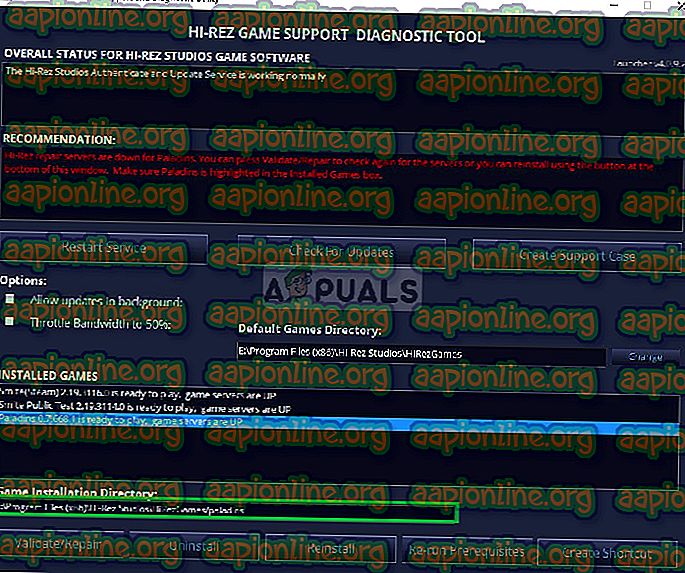
- Použite zmeny a skontrolujte, či sa pri spustení hry stále nezobrazuje chyba „Paladins nedokáže nájsť inštaláciu Steam“.
Riešenie 2: Opätovná inštalácia služby Hi-Rez
Niekedy sa táto služba jednoducho nenainštaluje do počítačov ľudí a pri inštalácii Paladinov nedokážu nič urobiť, čo vedie k tejto chybe od začiatku. V iných prípadoch sa zdá, že služba je poškodená a mali by ste ju odinštalovať a nechať ju nainštalovať samotnú hru.
- Odkedy ste hru nainštalovali do služby Steam, otvorte svojho klienta Steam a v okne Steam prejdite na kartu Knižnica a vyhľadajte Paladins v zozname hier, ktoré vlastníte v knižnici.
- Pravým tlačidlom myši kliknite na hru a vyberte položku Vlastnosti, ktorá sa zobrazí v hornej časti kontextovej ponuky. V okne Vlastnosti prejdite na kartu Miestne súbory a vyberte Prehľadávať miestne súbory
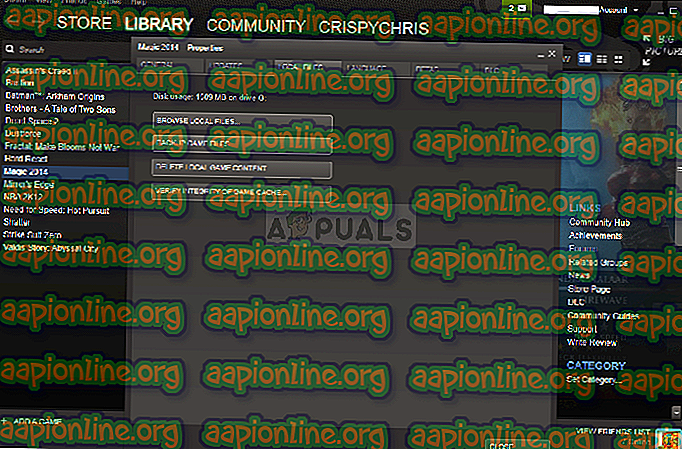
- Prejdite na binárne súbory >> Redistujte a dvojitým kliknutím otvorte spustiteľný súbor InstallHiRezService.exe . Ak je služba nainštalovaná, nezabudnite ju odinštalovať z spustiteľného súboru. Ak nie je nainštalovaný, nainštalujte ho pred opätovným otvorením hry.

- Pred spustením by hra mala pokračovať v inštalácii služby, preto skontrolujte, či ste teraz schopní správne hrať.
Riešenie 3: Opätovné spustenie predpokladov
Toto je možnosť, ktorá sa zobrazí po spustení diagnostického nástroja na podporu hry Hi-Rez kliknutím na možnosť Riešenie problémov v nastaveniach spúšťača hry. Jeho spustenie vyriešilo problém pre mnohých hráčov a mali by ste ho určite vyskúšať.
- Ak ste používateľom systému Windows 10, otvorte svojho Steam klienta dvojitým kliknutím na jeho ikonu na pracovnej ploche alebo jeho vyhľadaním v ponuke Štart alebo na kruhovom tlačidle Cortana (alebo na vyhľadávacom paneli) vedľa neho.

- V okne Steam prejdite na kartu Knižnica a vyhľadajte Paladins v zozname hier, ktoré vlastníte v knižnici.
- Pravým tlačidlom myši kliknite na hru a vyberte položku Hrať hru, ktorá sa zobrazí v hornej časti kontextovej ponuky. Ak máte na počítači odkaz Steam, vyhľadajte ho a dvakrát naň kliknite .
- Kliknutím na ikonu podobného zariadenia v ľavej dolnej časti okna spúšťača Paladins otvorte položku Nastavenia. Kliknite na tlačidlo Riešenie problémov a počkajte, kým sa spustí diagnostický nástroj podpory hry Hi-Rez .

- Vyhľadajte možnosť Znovu spustiť predpoklady v dolnej časti okna a kliknite na ňu. Počkajte na dokončenie a skúste znova spustiť hru, aby ste skontrolovali, či sa stále zobrazuje chyba „Paladins nedokáže nájsť inštaláciu Steam“.
Riešenie 4: Preinštalujte hru
Preinštalovanie hry by malo byť poslednou vecou v zozname, ale dobré je, že všetko sa uloží na váš účet Steam a nebudete musieť znova začať znova. Ak máte dobré pripojenie k internetu, hra by mala byť preinštalovaná okamžite a chyba by sa teraz mala prestať objavovať.
- Kliknite na tlačidlo ponuky Štart a otvorte Ovládací panel vyhľadaním alebo vyhľadaním v ponuke Štart (používatelia systému Windows 7). Ak v počítači používate operačný systém Windows 10 ako operačný systém, kliknite na ikonu ozubeného kolieska a otvorte aplikáciu Nastavenia .
- V okne Ovládací panel v pravom hornom rohu prepnite na možnosť Zobraziť ako kategóriu a v časti Programy kliknite na položku Odinštalovať program .

- Ak používate nastavenie v systéme Windows 10, kliknutím na časť Aplikácie v okne Nastavenia by sa mal otvoriť zoznam všetkých nainštalovaných programov v počítači.
- Vyhľadajte Paladins v zozname buď v Nastaveniach alebo Ovládacom paneli, kliknite naň raz a kliknite na tlačidlo Odinštalovať umiestnené v okne Odinštalovať program. Potvrďte všetky dialógové voľby na odinštalovanie hry a postupujte podľa pokynov, ktoré sa zobrazia na obrazovke.
Alternatíva pre používateľov služby Steam:
- Ak ste hru nainštalovali v Steame, otvorte svojho Steam klienta a v okne Steam prejdite na kartu Knižnica a vyhľadajte Paladins v zozname hier, ktoré vlastníte v knižnici.

- Pravým tlačidlom myši kliknite na hru a vyberte tlačidlo Odinštalovať, ktoré sa objaví v dolnej časti kontextovej ponuky, ktorá sa objaví.
- Postupujte podľa pokynov, ktoré sa zobrazia na obrazovke, a potvrďte všetky dialógové okná, ktoré vás vyzvú na potvrdenie vášho rozhodnutia odinštalovať hru.
Budete ho musieť znova stiahnuť zo služby Steam vyhľadaním v knižnici a po kliknutí pravým tlačidlom myši na tlačidlo Inštalovať. Skontrolujte, či sa stále zobrazuje správa „Paladins nedokáže nájsť inštaláciu Steam“.