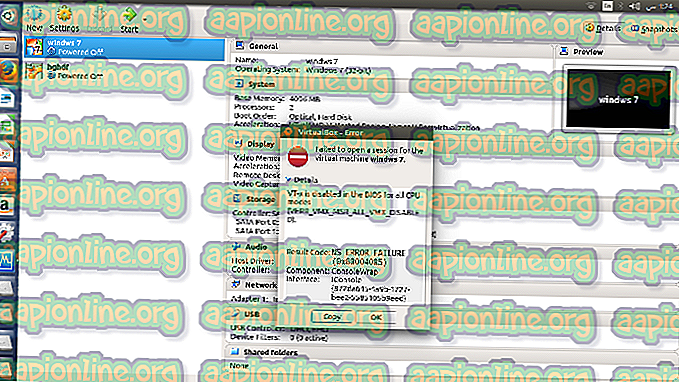Oprava: STATUS_DEVICE_POWER_FAILURE Chybová správa
Chybové hlásenie STATUS_DEVICE_POWER_FAILURE sa zvyčajne zobrazuje kvôli neaktuálnym ovládačom Bluetooth. Keď vaše Bluetooth prestane fungovať a vyšetrujete záležitosť z hľadiska akýchkoľvek záchytných bodov, zobrazí sa pri kontrole vlastností ovládača Bluetooth výzva s uvedenou chybou. Ovládače nainštalované vo vašom systéme sú prvoradé, pretože sú zdrojom spojenia medzi systémom a interným alebo externým hardvérom.
Hoci mnohí ľudia nie sú oboznámení s touto chybovou správou, nejde o nič paniku, pretože túto chybu je možné ľahko vyriešiť pomocou niektorých jednoduchých riešení. Na vyriešenie problému je potrebný podrobnejší pohľad na príčiny chyby.

Čo spôsobuje chybu STATUS_DEVICE_POWER_FAILURE v systéme Windows 10?
Táto chyba nie je taká známa, ale zvyčajne je spôsobená nasledujúcim -
- Ovládače Bluetooth . Ako sme už uviedli, hlavnou príčinou chyby by boli chybné ovládače, ktoré správu generujú.
- Aktualizácia systému Windows . Ak ste nedávno aktualizovali svoje zariadenie, aktualizácia môže byť príčinou problému.
Ak chcete problém vyriešiť, môžete vyskúšať nasledujúce riešenia.
Riešenie 1: Spustite Poradcu pri riešení problémov s Bluetooth
Prvým krokom na vyriešenie problému je spustenie nástroja na riešenie problémov s pripojením Bluetooth, ktorý sa nachádza v Nastaveniach systému Windows. Poradca pri riešení problémov vyhľadá všetky problémy s ovládačom a potenciálne problém vyrieši. Postup spustenia:
- Stlačením klávesu Windows + I otvorte Nastavenia .
- Prejdite na stránku Aktualizácia a zabezpečenie .
- Prejdite na kartu Riešenie problémov na ľavej strane.
- Kliknite na Bluetooth v časti „ Nájsť a vyriešiť ďalšie problémy “.
- Kliknite na položku Spustiť nástroj na riešenie problémov .

Riešenie 2: Nainštalujte aktualizáciu Windows 10
Ako sme už uviedli, problém mohla spôsobiť nedávna aktualizácia systému Windows. Takéto problémy sa často riešia v nových aktualizáciách vydaných spoločnosťou Microsoft. Preto nezabudnite skontrolovať dostupnosť aktualizácie a nainštalovať ju, ak existuje. Postupujte takto:
- Otvorte Nastavenia, ako je uvedené vyššie.
- Prejdite na stránku Aktualizácia a zabezpečenie .
- Kliknite na „ Vyhľadať aktualizácie “.

- Počkajte, kým systém dokončí vyhľadávanie aktualizácie.
- Ak nájde aktualizáciu, nainštalujte ju a zistite, či problém nevyrieši.
Riešenie 3: Odstráňte aktualizáciu systému Windows 10
V niektorých prípadoch nebudete môcť nájsť novú aktualizáciu vydanú spoločnosťou Microsoft. Ak sa vás tento prípad týka, budete musieť odstrániť najnovšiu aktualizáciu, ktorú ste nainštalovali do svojho systému. V prípade, že je aktualizácia príčinou, váš problém sa s najväčšou pravdepodobnosťou vráti späť. Postup odinštalovania aktualizácie:
- Stlačením tlačidla Winkey + I otvorte Nastavenia .
- Prejdite na stránku Aktualizácia a zabezpečenie .
- Kliknite na položku Zobraziť históriu aktualizácií .

- Vyberte položku Odinštalovať aktualizácie .
- Zobrazí sa výzva na nové okno.

- Ak chcete odinštalovať, dvakrát kliknite na aktualizáciu, ktorá bola nedávno nainštalovaná.
- Reštartujte systém a zistite, či vyrieši váš problém.
Riešenie 4: Automatická aktualizácia ovládačov
Ďalším spôsobom, ako vyriešiť problém, je aktualizácia ovládačov Bluetooth. Aktualizáciou ovládačov váš problém pravdepodobne zmizne. Postup automatickej aktualizácie ovládačov:
- Prejdite do ponuky Štart, zadajte príkaz Správca zariadení a otvorte ho.
- Rozviňte zoznam Bluetooth .
- Pravým tlačidlom myši kliknite na ovládač Bluetooth a vyberte možnosť Aktualizovať ovládač .

- Potom kliknite na „ Vyhľadať automaticky aktualizovaný softvér ovládača “.
- Počkajte na dokončenie a reštartujte počítač.
Riešenie 5: Ručné nainštalovanie ovládačov
Ak inštalácia ovládačov Bluetooth automaticky nevyrieši váš problém, v takom prípade budete musieť ovládače Bluetooth nainštalovať manuálne. Aby ste to mohli urobiť, musíte si stiahnuť ovládač z webových stránok výrobcu. To však bude vyžadovať vaše aktuálne informácie o ovládači. Tu je návod, ako to dosiahnuť:
- Otvorte Správcu zariadení podľa obrázka vyššie.
- Rozviňte zoznam Bluetooth a dvakrát kliknite na ovládač Bluetooth .
- V okne Vlastnosti prepnite na kartu Ovládač .

- Odtiaľto nájdete aktuálnu verziu a poskytovateľa.
Keď to urobíte, choďte na webovú stránku výrobcu a stiahnite si najnovšie ovládače pre Bluetooth. Nainštalujte ovládače, reštartujte systém a zistite, či problém nevyrieši.
Riešenie 6: Zmena riadenia spotreby
V niektorých prípadoch sa chyba pre niektorých používateľov na chvíľu stratí a potom sa vráti. V takom prípade je problém pravdepodobne spôsobený nastaveniami správy napájania systému. Pravdepodobne blokuje ovládač zariadenia, kvôli ktorému sa chyba zobrazuje. Tu je postup, ako to zmeniť:
- Otvorte Správcu zariadení stlačením tlačidla Winkey + X a výberom položky Správca zariadení zo zoznamu.
- Vyhľadajte ovládač Bluetooth a dvakrát naň otvorte Vlastnosti .
- Prepnite sa na kartu Správa napájania .
- Zrušte začiarknutie políčka „ Povoliť počítaču vypnúť zariadenie, aby sa šetrila energia “.

- Stlačte OK a reštartujte systém.