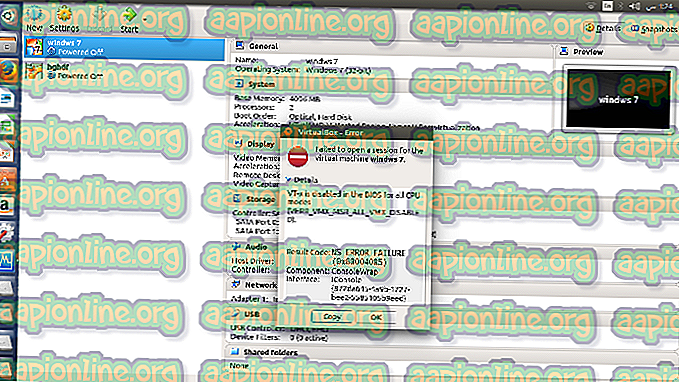Oprava: Systém Windows nemohol odstrániť počítač z domácej skupiny
Domáce skupiny systému Windows sú veľmi užitočné na pripojenie viacerých počítačov do siete a táto funkcia sa bežne používa aj medzi spoločnosťami a jednotlivými používateľmi. Toto chybové hlásenie „ Windows nemohol odstrániť váš počítač z domácej skupiny “ sa objaví, keď sa používatelia pokúsia ukončiť domácu skupinu, sú súčasťou a je ťažké vyriešiť problém.

Našťastie existuje niekoľko overených riešení tohto problému, ktoré sa objavili v priebehu rokov, a preto sme sa rozhodli uviesť ich v článku spolu s podrobnými riešeniami. Postupujte podľa pokynov, ktoré sme pripravili, aby sme sa tejto chyby zbavili.
Čo spôsobuje, že systém Windows nemohol odstrániť počítač z chyby domácej skupiny?
Zoznam vecí, ktoré spôsobujú túto chybu, nie je príliš dlhý a problém možno často vyriešiť tak, že sa pozriete na niekoľko príčin uvedených v zozname nižšie:
- Poskytovateľ služieb pre domácu skupinu a služba pre poslucháčov pre domácu skupinu môžu byť na vašom počítači zakázaní alebo zastavení a na vyriešenie problému by ste ich mali povoliť a spustiť. To sa dá urobiť ľahko.
- Zložka s názvom MachineKeys, ktorá sa nachádza v priečinku C: \ ProgramData \ Microsoft \ Crypto \ RSA, sa mohla v počítači poškodiť a po prevzatí vlastníctva by ste ju mali vyčistiť zo všetkých súborov vo vnútri.
- Súbor s názvom idstore.sst, ktorý sa nachádza hlboko vo vnútri priečinka Windows na lokálnom disku, sa môže tiež poškodiť. Mali by ste ho preto premenovať alebo odstrániť, aby ho systém Windows mohol nahradiť manuálne.
Riešenie 1: Povolenie služieb poskytovateľa domácej skupiny a poslucháča domácej skupiny
Ako v prípade mnohých ďalších funkcií systému Windows, funkcia HomeGroup závisí od týchto dvoch služieb. Aby ste sa mohli odhlásiť zo skupiny HomeGroup, musia byť v prevádzke. Povolenie týchto služieb je jednoduché a postup je vysvetlený v nasledujúcich krokoch.
- Spustite obslužný program Spustiť pomocou kombinácie klávesov Windows Key + R na klávesnici (súčasne stlačte tieto klávesy. Do novo otvoreného poľa bez úvodzoviek zadajte text „ services.msc “ a kliknutím na tlačidlo OK otvorte nástroj Služby.,

- Alternatívnym spôsobom je otvorenie ovládacieho panela jeho umiestnením v ponuke Štart. Môžete ho tiež vyhľadať pomocou tlačidla Hľadať v ponuke Štart.
- Po otvorení okna ovládacieho panela zmeňte možnosť „ Zobraziť podľa “ v pravej hornej časti okna na „ Veľké ikony “ a posúvajte nadol, kým nenájdete položku Nástroje na správu. Kliknite naň a v dolnej časti vyhľadajte zástupcu služieb. Kliknutím na ňu tiež otvoríte.

- Vyhľadajte poskytovateľa domácej skupiny alebo službu poslucháča domácej skupiny v zozname, kliknite naň pravým tlačidlom myši a v zobrazenej kontextovej ponuke vyberte príkaz Vlastnosti.
- Ak je služba spustená (môžete skontrolovať, že sa nachádza hneď vedľa správy o stave služby), mali by ste ju dočasne zastaviť kliknutím na tlačidlo Zastaviť v strede okna. Ak je zastavený, nechajte ho zastavený, kým nebudeme pokračovať.
- Predtým, ako budete pokračovať v ďalších krokoch, skontrolujte, či je v ponuke Typ spustenia v okne vlastností služby nastavená možnosť Automaticky. Potvrďte všetky dialógové okná, ktoré sa môžu objaviť pri zmene typu spustenia. Pred ukončením kliknite na tlačidlo Štart v strede okna. Nezabudnite zopakovať rovnaký postup pre obidve uvedené služby.

Po kliknutí na tlačidlo Štart sa môže zobraziť nasledujúca chybová správa:
„Systém Windows nemohol spustiť službu na lokálnom počítači. Chyba 1079: Účet zadaný pre túto službu sa líši od účtu zadaného pre ostatné služby spustené v rovnakom procese. “
Ak sa tak stane, opravte to podľa pokynov uvedených nižšie.
- Postupujte podľa krokov 1-3 z vyššie uvedených pokynov, aby ste otvorili okno vlastností služby. Prejdite na kartu Prihlásenie a kliknite na tlačidlo Prehľadávať ....

- Do vstupného políčka „ Zadajte názov objektu na výber “ zadajte názov účtu, kliknite na Skontrolovať mená a počkajte, kým sa názov nestane dostupným.
- Po dokončení kliknite na tlačidlo OK a po zobrazení výzvy na zadanie hesla zadajte heslo do poľa Heslo, ak ste nastavili heslo. Teraz by to malo začať bez problémov!
Riešenie 2: Prevezmite vlastníctvo priečinka
Prevzatím vlastníctva priečinka MachineKeys, ktorý sa nachádza v C: \ ProgramData \ Microsoft \ Crypto \ RSA, sa problém vyriešil pre nespočetné množstvo používateľov, ktorí majú rovnaký problém. Ak ste miestnym správcom, vlastníctvo by malo byť prevedené na váš vlastný používateľský účet. Dosiahnite to podľa krokov uvedených nižšie!
- Otvorte položku Knižnice v počítači alebo otvorte ľubovoľný priečinok v počítači a kliknite na možnosť Tento počítač v ponuke na ľavej strane.
- Prejdite do priečinka C: \ ProgramData \ Microsoft \ Crypto \ RSA.

- Budete musieť prevziať vlastníctvo k priečinku MachineKeys umiestnenému vo vnútri. Pravým tlačidlom myši kliknite na priečinok, kliknite na položku Vlastnosti a potom na kartu Zabezpečenie. Kliknite na tlačidlo Spresniť. Zobrazí sa okno „Advanced Security Settings“ (Rozšírené nastavenia zabezpečenia). Tu musíte zmeniť vlastníka kľúča.
- Kliknite na odkaz Zmeniť vedľa štítka „Vlastník:“. Zobrazí sa okno Vybrať používateľa alebo skupinu.

- Vyberte používateľský účet pomocou tlačidla Rozšírené alebo jednoducho napíšte svoj užívateľský účet do oblasti s textom „Zadajte názov objektu, ktorý chcete vybrať“ a kliknite na OK. Pridajte svoj používateľský účet.
- Ak chcete zmeniť vlastníka všetkých podpriečinkov a súborov v priečinku, začiarknite políčko „Nahradiť vlastníka v podpriečinkoch a objektoch“ v okne „Rozšírené nastavenia zabezpečenia“. Kliknutím na tlačidlo OK zmeníte vlastníctvo.
- Teraz, keď máte úplnú kontrolu nad priečinkom, otvorte ho, vyberte všetko, čo nájdete vo vnútri, a odstráňte súbory na iné miesto. Reštartujte počítač a problém by sa mal vyriešiť.
Riešenie 3: Premenujte alebo odstráňte nasledujúci súbor
V adresári C: \ Windows \ ServiceProfiles \ LocalService \ AppData \ Roaming \ PeerNetworking sa nachádza súbor s názvom idstore.sst, ktorý sa niekedy môže poškodiť a priamo ovplyvniť nastavenia HomeGroup, pretože priamo súvisí s programom Peer Networking. Odstránenie tohto súboru spôsobí jeho opätovné vytvorenie, keď reštartujete počítač, reštartujete službu PNRP, takže nezabudnite vyfotiť.
- Otvorte položku Knižnice v počítači alebo otvorte ľubovoľný priečinok v počítači a kliknite na možnosť Tento počítač v ponuke na ľavej strane. Dvojitým kliknutím otvoríte lokálny disk C: a prejdite do priečinka Windows vo vnútri.
- Prejdite na ServiceProfiles >> LocalService >> AppData >> Roaming >> PeerNetworking.
- Ak nevidíte priečinok ProgramData, možno budete musieť zapnúť možnosť, ktorá vám umožní zobraziť skryté súbory a priečinky. Kliknite na kartu „Zobraziť“ v ponuke Prieskumník súborov a kliknite na začiarkavacie políčko „Skryté položky“ v časti Zobraziť / skryť.

- Vyhľadajte súbor s názvom idstore.sst, kliknite naň pravým tlačidlom myši az kontextovej ponuky vyberte príkaz Premenovať. Premenujte ho na niečo ako idstore.old a použite zmeny. Reštartujte počítač a skontrolujte, či sa problém nevyriešil.