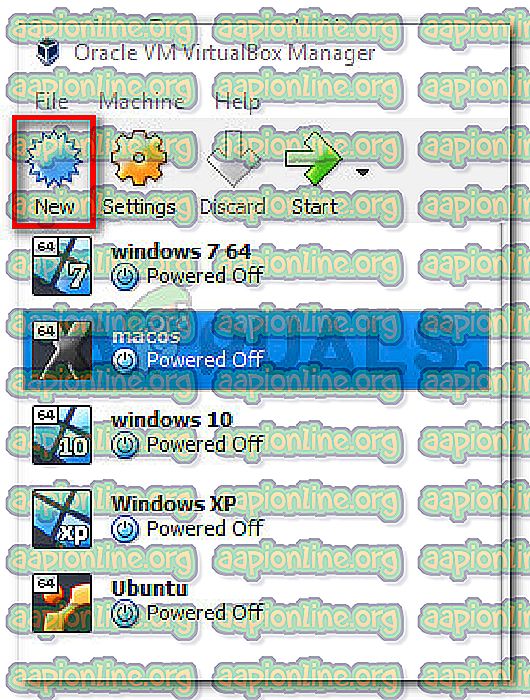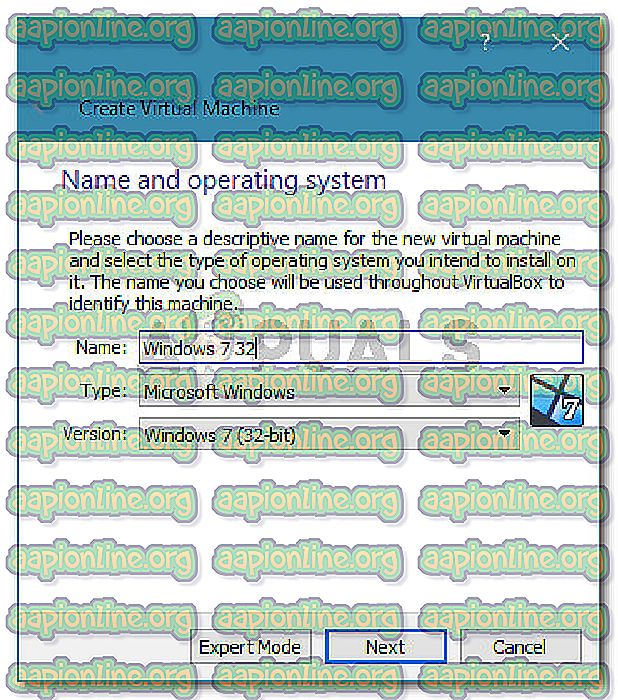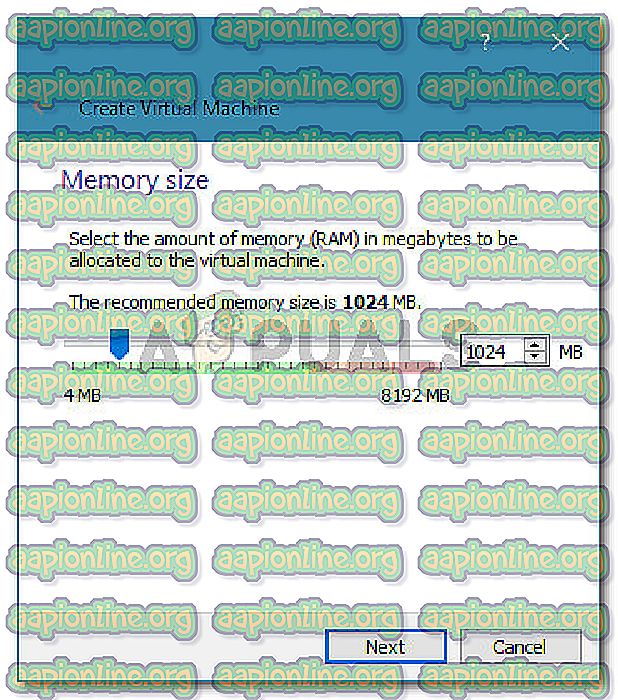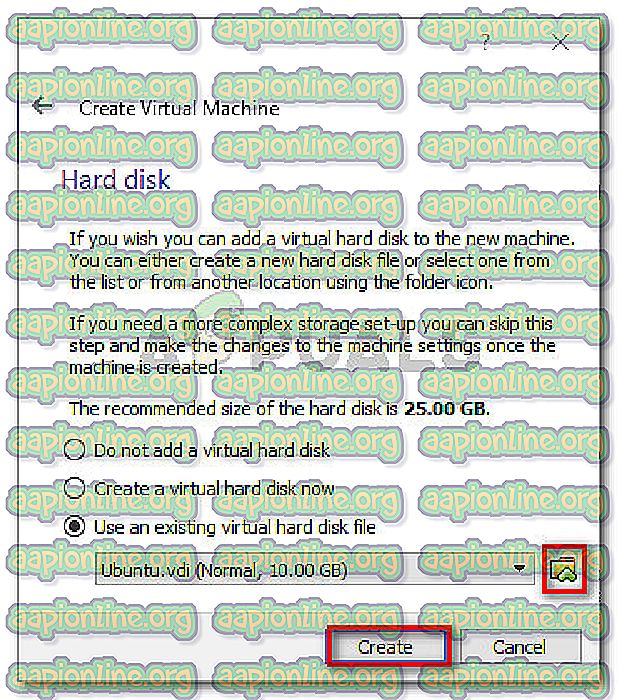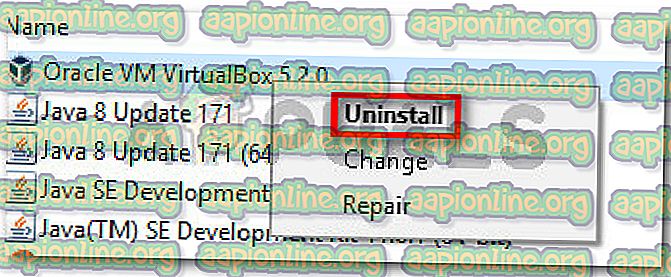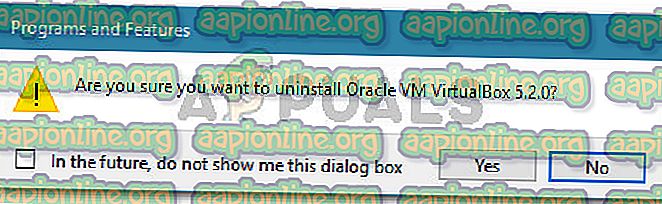Oprava: VBOX_E_FILE_ERROR (0x80bb0004)
Niektorí používatelia hlásia, že pri pokuse pripojiť virtuálny disk k virtuálnemu počítaču pomocou VirtualBoxu sa zobrazuje chyba vbox_e_file_error (0x80bb0004) . Iní používatelia hlásia, že pre nich problém nastane, keď sa pokúsite exportovať predtým vytvorené zariadenie do VM VirtualBox Manager.
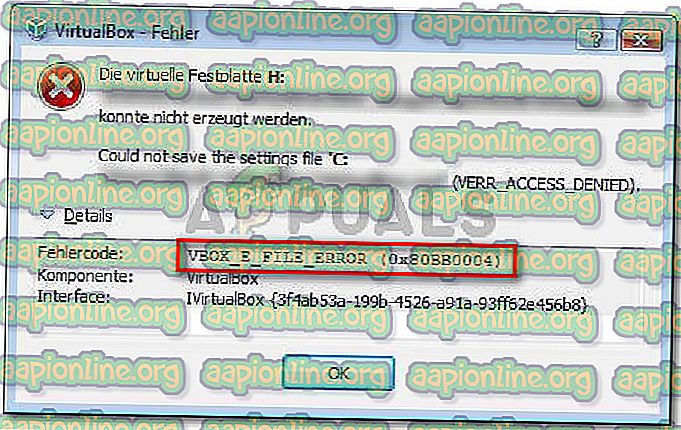
Čo spôsobuje chybu vbox_e_file_error (0x80bb0004)
Tento konkrétny problém sme preskúmali pomocou rôznych používateľov a spôsobu, ktorý údajne použili na vyriešenie chybovej správy. Na základe toho, čo sa nám podarilo zhromaždiť, existuje niekoľko pomerne bežných scenárov, ktoré spustia túto konkrétnu chybovú správu:
- Súbor .vmdk alebo .vdi je poškodený - táto konkrétna chyba sa často vyskytuje, keď sa používateľ pokúša importovať virtuálne zariadenie stiahnuté z internetu. Môže k tomu dôjsť v dôsledku neúplného stiahnutia alebo problému so sieťou.
- vbomxmanage.exe nemá administrátorské privilégiá - Ďalším bežným dôvodom, ktorý spôsobí tento problém, je, že komponentu zapojenému do procesu importu alebo exportu chýbajú práva správcu. Väčšinou sa to vyskytuje, keď sa používateľ pokúša pripojiť virtuálny disk hostený na jednotke USB.
- Konfigurácia počítača musí byť aktualizovaná - k chybe môže dôjsť aj preto, že nejaký manuálny zásah poškodil vašu aktuálnu konfiguráciu virtuálneho počítača. Niektorým používateľom v podobnej situácii sa podarilo problém vyriešiť obnovením virtuálneho počítača od nuly vo VirtualBoxe.
- Súbor .vdi alebo .vmdk obsahuje chybné sektory - Niektorí používatelia uviedli, že problém bol odstránený po tom, čo pomocou nástroja CHKDSK naskenovali súbor na chybné sektory. To naznačuje, že k chybe môže dôjsť aj v dôsledku poškodenia súboru.
- Poškodená inštalácia VM VirtualBox - Poškodená inštalácia Windows VirtualBox môže tiež spustiť túto chybovú správu. Niektorým používateľom sa podarilo problém vyriešiť odinštalovaním celého klienta VM VirtualBox spolu so všetkými pridruženými komponentmi.
Ak sa momentálne pokúšate tento problém vyriešiť, v tomto článku nájdete zoznam overených krokov na riešenie problémov. Nižšie nájdete zoznam metód, ktoré ostatní používatelia v podobnej situácii použili na vyriešenie problému.
Ak chcete dosiahnuť najlepšie výsledky, postupujte podľa nasledujúcich opráv nižšie, až kým nenarazíte na ten, ktorý je účinný pre vašu konkrétnu situáciu.
Poďme začať!
Metóda 1: Opätovné stiahnutie súboru .vmdk alebo .vdi
Ak sa pri pokuse o import virtuálneho zariadenia do nástroja Oracle VM VirtualBox Manager vyskytuje táto konkrétna chyba, je veľmi pravdepodobné, že máte nejaké poškodenie.
Väčšina postihnutých používateľov uviedla, že sa im podarilo problém vyriešiť po opätovnom stiahnutí virtuálneho zariadenia alebo po vykonaní dôkladného programu CHKDSK.
Ak je vaša situácia podobná situácii opísanej vyššie, začnite opätovným sťahovaním súboru .vmdk (ak ste ho dostali cez internet). Mohli by ste sa zaoberať prerušenou alebo čiastočne stiahnutou aktualizáciou.
Po dokončení sťahovania sa pokúste znova importovať virtuálne zariadenie do svojho VM VirtualBox Manager. Ak sa vráti chyba vbox_e_file_error (0x80bb0004), práve ste potvrdili, že k chybe nedochádza kvôli poškodenému stiahnutiu.
Ak sa chyba stále zobrazuje alebo ste si nestiahli súbor .vmdk z internetu, prejdite na nasledujúcu metódu nižšie
Metóda 2: Otvorenie vboxmanage.exe s oprávneniami správcu
Ak je kód chyby zabalený v chybe s odmietnutím prístupu, je veľmi pravdepodobné, že sa s týmto problémom stretnete, pretože neotvárajte spustiteľný súbor vboxmanage s oprávneniami správcu. Niektorí dotknutí používatelia uviedli, že problém bol vyriešený po otvorení VirtualBox aj vboxmanage.exe ako správcu.
Toto je bežný jav pri pokuse o pripojenie virtuálneho disku (hosťovaného na jednotke USB) k virtuálnemu počítaču. Ako sa ukazuje, prístup RAW k zariadeniu USB bude vyžadovať administrátorské práva, čo by mohlo viesť k chybe.
Predtým, ako vyskúšate čokoľvek iné, uistite sa, že pri vykonávaní riadiacej časti používate práva správcu kliknutím pravým tlačidlom myši na vboxmanage.exe a výberom Spustiť ako správca .
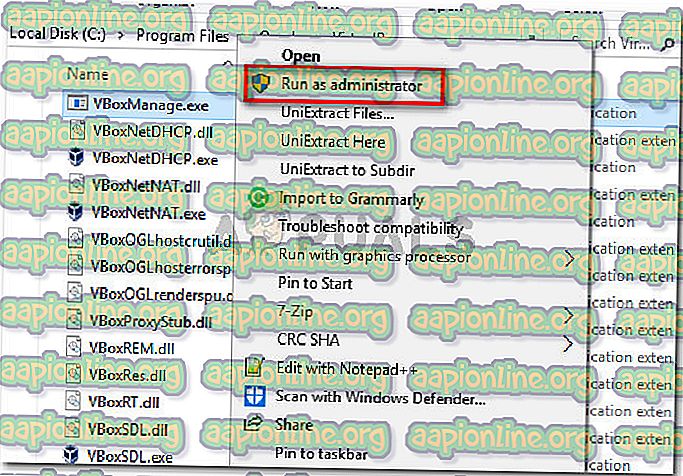
Ak vám táto metóda neumožnila vyriešiť problém, prejdite na nasledujúcu metódu nižšie.
Metóda 3: Vytvorenie nového virtuálneho počítača
Niekoľko používateľov, ktorí pri pokuse o import súboru OVA Appliance do VirtualBoxu narazili na chybu VBOX_E_FILE_ERROR (0x80BB0004), uviedlo, že sa im podarilo problém vyriešiť vytvorením nového virtuálneho počítača od začiatku.
Tu je rýchly sprievodca, ako to urobiť:
- Otvorte Oracle VM VirtualBox a stlačením Nový vytvorte nový virtuálny stroj.
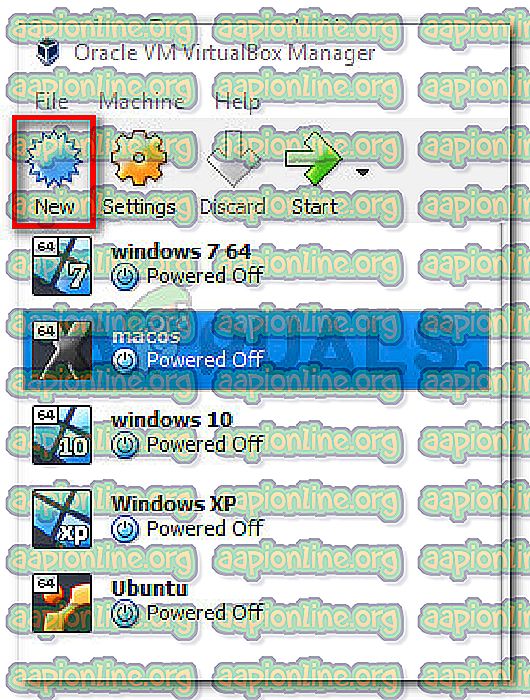
- Pomenujte svoj nový virtuálny počítač a potom vyberte Typ a verziu emulovaného operačného systému.
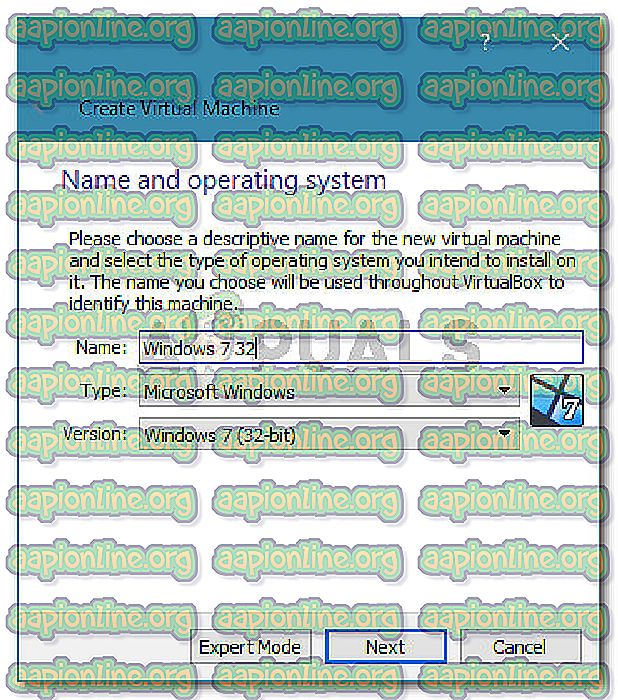
- Pomocou prepínača vyberte pridelenú veľkosť pamäte a znova kliknite na Ďalej .
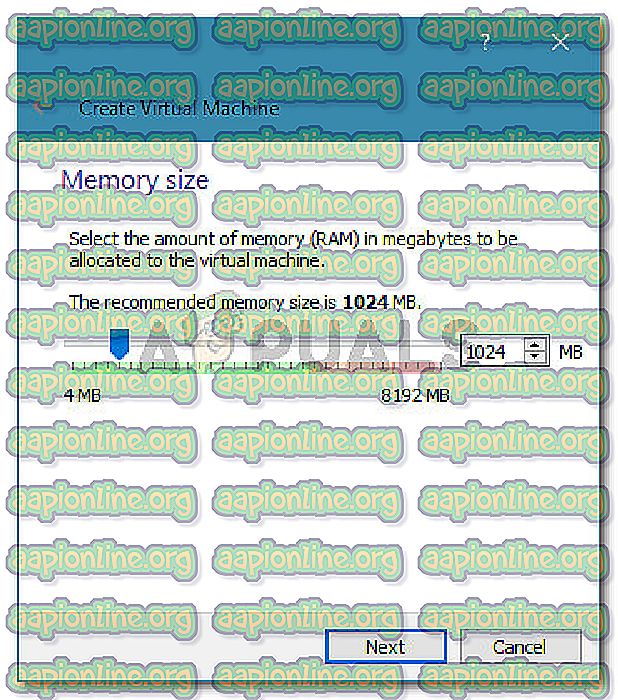
- Na nasledujúcej obrazovke vyberte možnosť Použiť existujúci súbor virtuálneho pevného disku, kliknite na ikonu priečinka a prejdite na umiestnenie súboru .vdi.
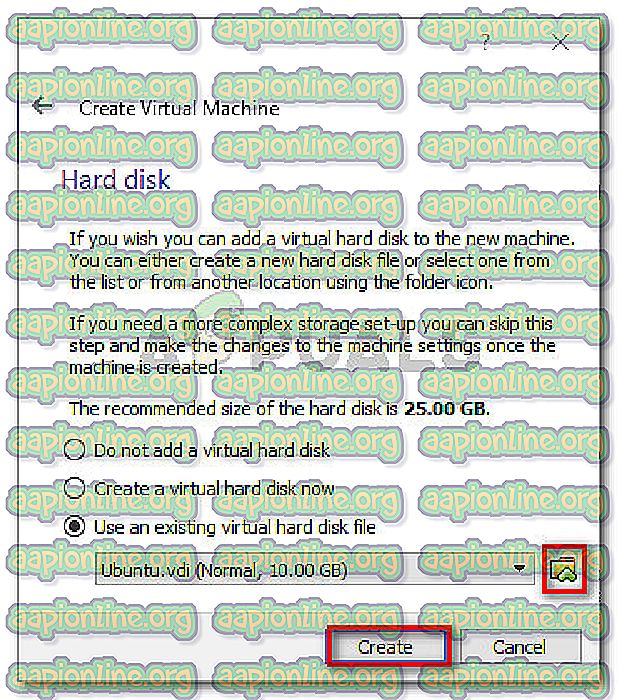
- Po vytvorení nového virtuálneho počítača zopakujte kroky, ktoré predtým spustili chybu vbox_e_file_error (0x80bb0004), a zistite, či sa problém vyriešil.
Ak sa stále zobrazuje rovnaké chybové hlásenie, prejdite na nasledujúcu metódu nižšie.
Metóda 4: Spustenie CHKDSK
Niekoľko používateľov oznámilo, že problém bol odstránený po vykonaní kontroly CHKDSK v počítači. Pomocný program CHKDSK je zjavne schopný nájsť a opraviť chyby v súbore .vdi .
Ak sa chyba vyskytuje v dôsledku chybných sektorov v súbore .vdi, problém by mal vyriešiť nasledujúci postup. Čo musíte urobiť:
Poznámka: Ak sa s týmto problémom stretnete v systéme Linux, môžete namiesto toho použiť nástroj FSCK (File System Check).
- Stlačením klávesu Windows + R otvorte dialógové okno Spustiť . Potom napíšte „ cmd “ a stlačte Ctrl + Shift + Enter, čím sa otvorí okno so zvýšeným príkazovým riadkom.

- Vo zvýšenom príkazovom riadku jednoducho spustite nasledujúci príkaz a stlačením klávesu Enter spustite skenovanie.
chkdsk X: / f / r / x
Poznámka: Nezabudnite, že X je iba zástupný symbol pre písmeno zväzku jednotky, ktorá drží súbor .vmdk alebo .vmi. Vymeňte ho zodpovedajúcim spôsobom tak, aby to vyzeralo takto: chkdsk c: / f / r / x
- Príkaz, ktorý ste práve spustili, skontroluje zväzok a pokúsi sa opraviť všetky nájdené chyby a pokúsiť sa získať späť všetky informácie z chybných sektorov. Po dokončení postupu zatvorte zvýšený príkazový riadok a reštartujte počítač.
- Pri nasledujúcom spustení skontrolujte, či sa problém vyriešil zopakovaním rovnakého postupu, ktorý predtým ukazoval chybu vbox_e_file_error (0x80bb0004).
Ak sa stále zobrazuje rovnaké chybové hlásenie, prejdite na poslednú nižšie uvedenú metódu.
Metóda 5: Preinštalujte Oracle Virtual box
Niektorí používatelia, ktorí narazia na rovnakú chybu vbox_e_file_error (0x80bb0004), nahlásili, že problém bol vyriešený až po preinštalovaní celej inštalácie Oracle Virtual box. Zdá sa, že to naznačuje, že za túto konkrétnu chybu môže byť zodpovedná aj poškodená inštalácia.
Stručný sprievodca preinštalovaním Oracle VirtualBox:
- Stlačením klávesu Windows + R otvorte dialógové okno Spustiť. Potom napíšte „ appwiz.cpl “ a stlačením klávesu Enter otvorte Programy a funkcie .

- V rámci programov a funkcií prejdite zoznam aplikácií a vyhľadajte Oracle VM VirtualBox. Keď sa položka zobrazí, kliknite na ňu pravým tlačidlom myši a vyberte príkaz Odinštalovať .
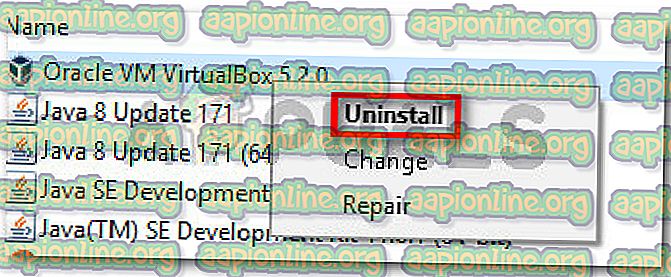
- Na výzvu na potvrdenie kliknite na Áno, aby ste odinštalovali Oracle VM VirtualBox .
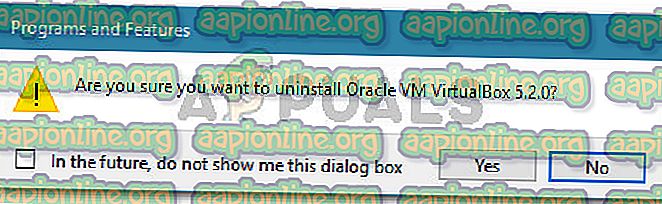
- Po dokončení procesu odinštalovania reštartujte počítač.
- Pri nasledujúcom spustení kliknite na tento odkaz (tu) a kliknutím na hostiteľov Windows si stiahnite najnovšiu verziu VirtualBox pre Windows.
- Otvorte spustiteľný inštalačný program a podľa pokynov na obrazovke znova nainštalujte softvér do systému.
- Skúste znova pripojiť virtuálny disk k virtuálnemu počítaču a zistiť, či sa chyba stále vyskytuje.