Oprava: Vzdialený počítač vyžaduje autentifikáciu na úrovni siete
Používatelia nahlásia chybu uvedenú nižšie v systémoch pripojených k doméne, keď sa pokúšajú vzdialene pristupovať k počítačovým systémom. K tomu dôjde, aj keď je v počítači povolená autentifikácia na úrovni siete (alebo NLA). Na vyriešenie tohto problému sú k dispozícii jednoduché riešenia. Túto možnosť môžete zakázať priamo pomocou vlastností alebo môžete vykonať určité zmeny v registri a skúsiť reštartovať systém.
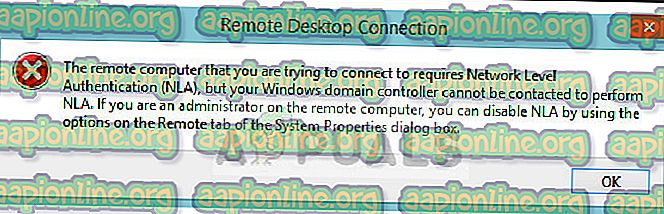
Vzdialený počítač, ku ktorému sa pokúšate pripojiť, vyžaduje overenie na úrovni siete (NLA), ale radič domény Windows sa nemôže kontaktovať, aby mohol vykonať NLA. Ak ste správcom vzdialeného počítača, NLA môžete zakázať pomocou možností na vzdialenej karte dialógového okna Vlastnosti systému.
Alebo sa to tiež môže stať:
Vzdialený počítač vyžaduje overenie na úrovni siete, ktoré váš počítač nepodporuje. Ak potrebujete pomoc, kontaktujte správcu systému alebo technickú podporu.
Poznámka: Pred vykonaním týchto riešení je nevyhnutné zálohovať si údaje a vopred si vytvoriť kópiu registra. Pred pokračovaním v počítači skontrolujte, či na počítači nie sú žiadne prebiehajúce úlohy.
Riešenie 1: Zakázanie NLA pomocou vlastnosti
Autentifikácia na úrovni siete je dobrá. Poskytuje ďalšie zabezpečenie a pomáha vám ako administrátorovi siete, ktorý sa môže prihlásiť do systému jednoduchým začiarknutím jedného políčka. Ak sa rozhodnete pre túto možnosť, uistite sa, že váš klient RDP bol aktualizovaný a cieľ je overený ako doména. Mali by ste byť schopní vidieť aj radič domény.
Prejdeme si cestu na nastavenie vzdialenej pracovnej plochy a na začiatku všetko udržíme jednoduché. Ak to nebude fungovať, pokryli sme aj ďalšie riešenia po tomto riešení.
- Stlačte Windows + R, napíšte „ sysdm.cpl “ a stlačte Enter. Budete vo vlastnostiach systému.
- Kliknite na kartu vzdialeného prístupu a zrušte začiarknutie políčka „ Povoliť pripojenia iba z počítačov so vzdialenou pracovnou plochou s overením na úrovni siete (odporúča sa) “.
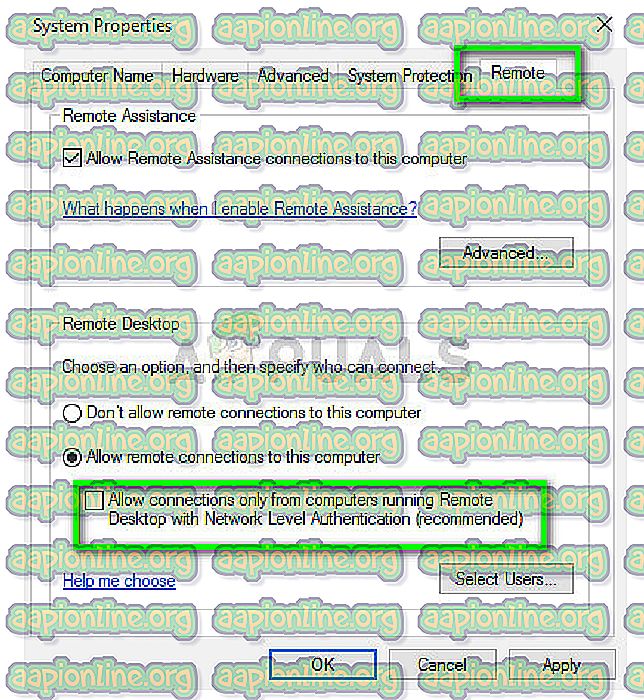
- Stlačením tlačidla Použiť uložte zmeny a ukončite program. Teraz sa skúste prihlásiť do vzdialeného počítača znova a skontrolujte, či sa problém vyriešil.
Riešenie 2: Zakázanie NLA pomocou registra
Táto metóda funguje aj vtedy, ak z nejakého dôvodu nemôžete vykonať prvú. Nezabudnite však, že to bude vyžadovať úplné reštartovanie počítača a ak máte spustený produkčný server, môže to znamenať určité prestoje. Uistite sa, že ste uložili všetku svoju prácu a zaviazali sa, ak v pracovnom prostredí zostane niečo.
- Stlačte Windows + R, do dialógového okna napíšte „ regedit “ a stlačením Enter spustite editor registrov.
- Keď ste v editore registra, kliknite na položky Súbor> Pripojiť sieťový register . Zadajte podrobnosti vzdialeného počítača a skúste sa pripojiť.
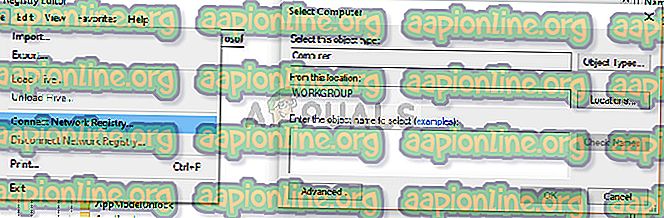
- Po pripojení prejdite na nasledujúcu cestu k súboru:
HKLM> SYSTEM> CurrentControlSet> Control> Terminal Server> WinStations> RDP-Tcp
- Teraz zmeňte nasledujúce hodnoty na 0.
SecurityLayer UserAuthentication
- Teraz prejdite na PowerShell a vykonajte príkaz
reštart s počítačom
Riešenie 3: Zakázanie pomocou PowerShell
Jednou z mojich obľúbených metód, ako zakázať NLA bez toho, aby som sa podrobne zaoberal, je jej zakázanie pomocou príkazu PowerShell na diaľku. PowerShell vám umožňuje preniknúť do vzdialeného počítača a po zacielení na stroj môžeme vykonať príkazy na zakázanie NLA.
- Spustite PowerShell v počítači stlačením Windows + S, do dialógového okna napíšte „powershell“, kliknite pravým tlačidlom myši na výsledok a vyberte „Spustiť ako správca“.
- Akonáhle ste v PowerShell, vykonajte nasledujúci príkaz:
$ TargetMachine = „Názov cieľového počítača“ (Get-WmiObject - trieda „Win32_TSGeneralSetting“ - Kmeňový adresár namespace \ cimv2 \ terminalervices -ComputerName $ TargetMachine -Filter „TerminalName = 'RDP-tcp'”). SetUserAuthenticationRequired (0)
„Názov cieľového počítača“ je názov zariadenia, na ktoré zacieľujete.
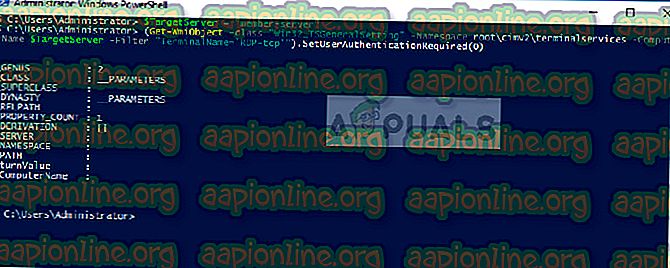
Vo vyššie uvedenom príklade je názov servera „členský server“.
Riešenie 4: Použitie editora skupinovej politiky
Ďalším spôsobom, ako zakázať NLA, je použitie editora skupinovej politiky. Toto je užitočné v prípade, že hromadne deaktivujete. Nezabudnite, že Editor zásad skupiny je výkonný nástroj a meniace sa hodnoty, o ktorých nemáte ani potuchy, môžu spôsobiť, že váš počítač bude k ničomu. Pred pokračovaním nezabudnite zálohovať všetky hodnoty.
- Stlačte Windows + R, napíšte „ gpedit. msc “v dialógovom okne a stlačte kláves Enter.
- Keď ste v editore skupinovej politiky, prejdite na nasledujúcu cestu:
Konfigurácia počítača> Šablóny pre správu> Komponenty Windows> Služby vzdialenej pracovnej plochy> Hostiteľ relácie vzdialenej pracovnej plochy> Zabezpečenie
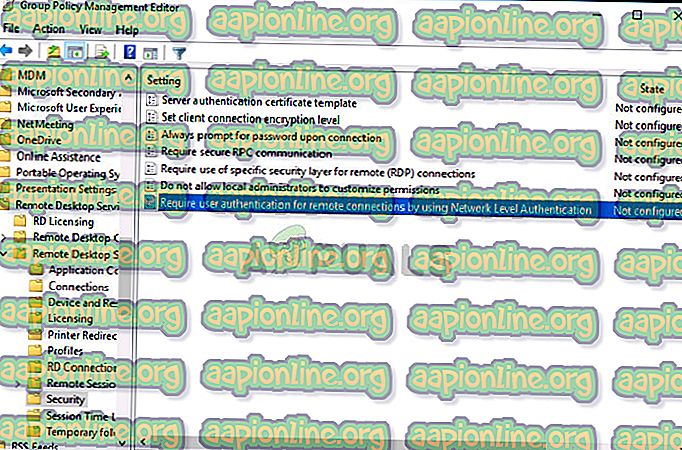
- Teraz vyhľadajte „ Vyžadovať overenie používateľov pre vzdialené pripojenia pomocou overenia na úrovni siete “ a nastavte ho na vypnuté .
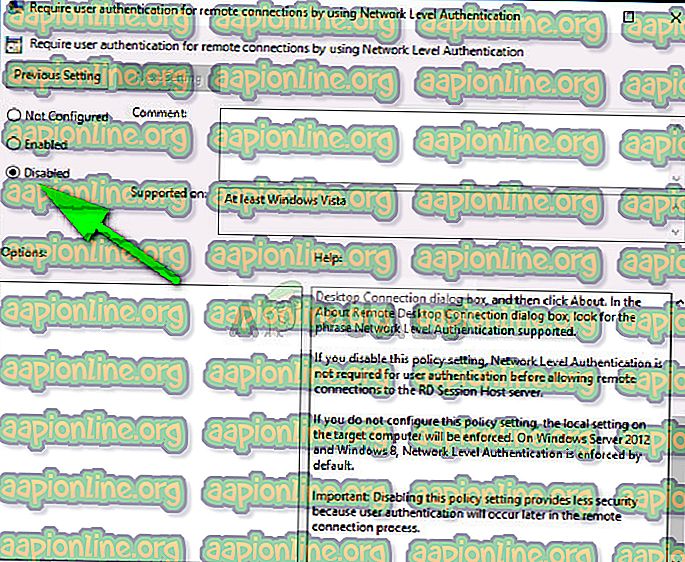
- Po tomto kroku skontrolujte, či sa chyba vyriešila.
Poznámka: Ak sa ani po všetkých týchto krokoch nemôžete pripojiť, môžete skúsiť odstrániť zariadenie z vašej domény a potom si ho prečítať. Týmto sa znova inicializujú všetky konfigurácie a získa sa to pravé pre vás.



