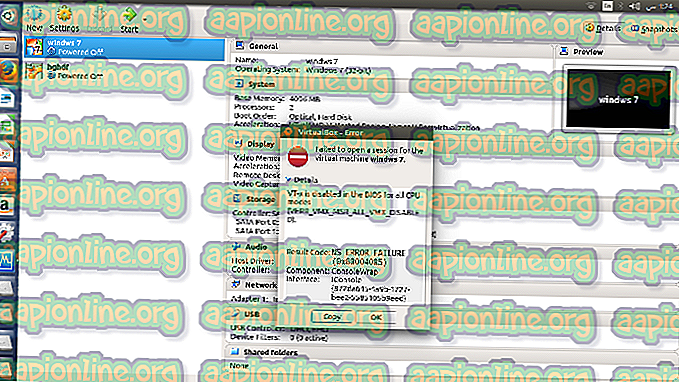Oprava: Vzorce programu Excel sa neaktualizujú
Microsoft Excel je tabuľka vyvinutá spoločnosťou Microsoft pre Windows, MacOS, Android a iOS. Je vybavený výpočtom, grafickými nástrojmi, kontingenčnými tabuľkami a programovacím jazykom makro s názvom Visual Basic for Applications. Je to veľmi rozšírená tabuľka pre tieto platformy, najmä od verzie 5 v roku 1993 a nahradila Lotus 1-2-3 ako priemyselný štandard pre tabuľky. Excel je súčasťou balíka programov balíka Microsoft Office.

Zvyčajne sa vzorce automaticky aktualizujú, keď používateľ stlačí kláves alebo vstúpi z bunky. Avšak pomerne nedávno sa objavilo veľa správ o programe, ktorý neaktualizoval vzorce automaticky, a vzorce sa neaktívali, keď boli ťahané. V tomto článku si preberieme príčinu problému a poskytneme vám realizovateľné riešenia na vyriešenie problému.
Čo spôsobuje, že vzorce sa neaktualizujú automaticky?
Príčiny problému sú dosť jednoduché a priame
- Nastavenia vzorcov: Niekedy, keď uložíte tabuľku a ukončíte aplikáciu, nastavenia vzorcov sa obnovia. Pri opätovnom načítaní súboru na uloženie sa nastavenia vzorcov niekedy aktualizujú manuálne. To znamená, že bunky vzorca sa aktualizujú, iba ak ich aktualizujete manuálne.
- Formát: V niektorých prípadoch sa zistilo, že ak je formát buniek vo vašom vzorci nastavený na „Text“ namiesto na „Všeobecné“, vzorce sa neaktualizujú.
- Mistyping: Ak je na začiatku vzorca medzera, program ho nezistí ako vzorec a iba ako jednoduchý text, preto sa neaktualizuje. Niekedy je na začiatku vzorca aj apostrof. Túto apostrof nie je možné vidieť, pokiaľ dvakrát nekliknete na bunku
- Tlačidlo Zobraziť vzorec: Ak je tlačidlo „Zobraziť vzorec“ prepnuté na hárku, na ktorom práve pracujete, alebo na akomkoľvek inom hárku, namiesto výsledku sa zobrazí vzorec. Váš vzorec sa teda neaktualizuje.
Teraz, keď už máte základné pochopenie podstaty problému, prejdeme k riešeniam.
Riešenie 1: Zmena nastavení aktualizácie.
Keď uložíte tabuľku a ukončíte aplikáciu, nastavenia vzorcov sa niekedy obnovia. Pri opätovnom načítaní súboru na uloženie sa nastavenia vzorcov niekedy aktualizujú manuálne. To znamená, že bunky vzorca sa aktualizujú, iba ak ich aktualizujete manuálne. V tomto kroku zmeníme toto nastavenie
- Kliknite na kartu Vzorce v hornej časti okna .

- Na pravej strane stlačte tlačidlo „ Možnosti výpočtu “.

- Vyberte „ Automatic “ namiesto „ Manual “.

- Pokúste sa aktualizovať svoje vzorce a zistiť, či fungujú.
Riešenie 2: Zmena formátu bunky
V niektorých prípadoch sa zistilo, že ak je formát buniek vo vašom vzorci nastavený na „Text“ namiesto na „Všeobecné“, vzorce sa neaktualizujú. Preto v tomto kroku zmeníme formát vzorcov.
- Vyberte bunku so vzorcom v nej
- Kliknite na kartu Domovská stránka v hornej časti okna

- V nastaveniach „ Formát čísel “ v strede okna zvoľte namiesto textu „ Všeobecné “.

- Dvojitým kliknutím znova na bunku Vzorec a stlačením klávesu „ Enter “ vzorec automaticky aktualizujete
Riešenie 3: Kontrola chýb
Ak je na začiatku vzorca medzera, program ho nezistí ako vzorec a iba ako jednoduchý text, preto sa neaktualizuje. Niekedy je na začiatku vzorca aj apostrof. Túto apostrof nie je možné vidieť, pokiaľ dvakrát nekliknete na bunku. V tomto kroku sa ubezpečíme, že neexistujú žiadne omyly.
- Dvakrát kliknite na bunku vzorca
- Ak sa pred vzorcom objaví apostrof alebo medzera, odstráňte ho.


- Kliknite na svoju bunku a dvakrát na ňu kliknite
- Stlačením klávesu Enter aktualizujte bunku
Riešenie 4: Vypnutie nastavenia „Zobraziť vzorec“
Ak je tlačidlo „Zobraziť vzorec“ prepnuté na hárku, na ktorom práve pracujete, alebo na akomkoľvek inom hárku, namiesto výsledku sa zobrazí vzorec. Váš vzorec sa teda neaktualizuje. V tomto kroku túto možnosť zakážeme.
- Kliknite na kartu Vzorce v hornej časti stránky

- Vo vnútri bude na pravej strane tlačidlo „ Zobraziť vzorce “

- Uistite sa, že možnosť nie je povolená
- Ak sú vľavo dole otvorené nejaké Tabuľky namiesto tých, na ktorých pracujete, skontrolujte, či je na nich vypnuté aj tlačidlo „ Zobraziť vzorce “.
- Teraz dvakrát - kliknite na bunku vzorca a stlačte kláves „ Enter “