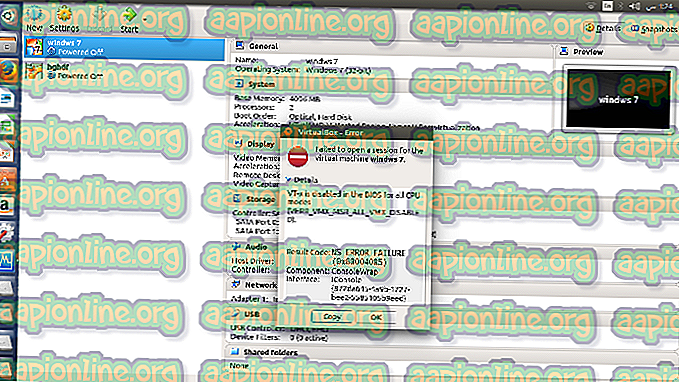Oprava: Windows zistili problém s inštaláciou softvéru ovládača pre vaše zariadenie
Toto je chyba, ktorá sa objaví potom, čo sa počítač pokúsi nainštalovať ovládač do vášho počítača. Proces inštalácie ovládača sa zvyčajne spustí po prvom pripojení určitého zariadenia k počítaču a chyba sa objavila pri niekoľkých zariadeniach: iPod, fotoaparáty, náhlavné súpravy atď.

Cesta k riešeniu problému je vo všetkých týchto scenároch veľmi podobná a existuje niekoľko užitočných metód, ktoré môžete použiť na vyriešenie problému. Tento článok sme vytvorili s cieľom pomôcť vám vyskúšať tieto metódy!
Riešenie 1: Spustite nástroj na riešenie problémov z ovládacieho panela
Toto je pravdepodobne najjednoduchší spôsob riešenia problému, pretože pozostáva zo spustenia nástroja na riešenie problémov, ktorý by mal problém automaticky identifikovať a vyriešiť. Táto metóda pomohla niekoľkým používateľom, ale neznepokojujte sa, ak vám to nevyjde, pretože existujú aj iné metódy. Určite to stojí za to dať tomuto jeden výstrel!
- Spustite ovládací panel vyhľadaním pomôcky v tlačidle Štart alebo kliknutím na tlačidlo Hľadať (Cortana) v ľavej časti panela úloh (v ľavej dolnej časti obrazovky).
- Môžete tiež použiť kombináciu klávesov Windows Key + R, kde by ste mali napísať „control.exe“ a kliknúť na Spustiť, čím sa priamo otvorí aj Ovládací panel.

- Po otvorení ovládacieho panela zmeňte zobrazenie na kategóriu a kliknutím na Zobraziť zariadenia a tlačiarne v časti Hardvér a zvuk otvorte túto časť. Všimnite si, že budete musieť vyriešiť problém pomocou ovládacieho panela, a nie nastavení vo Windows 10.
- V časti Zariadenia vyhľadajte problémové zariadenie, raz naň kliknite ľavým tlačidlom myši a v hornom menu kliknite na tlačidlo Riešenie problémov. Ak problémové zariadenie nenájdete, kliknite na ikonu počítača.

- Počkajte, kým sa nástroj na riešenie problémov dokončí a pokúsi sa problém odhaliť a vyriešiť. Postupujte podľa pokynov na obrazovke, aby ste problém mohli vyriešiť. Skontrolujte, či sa stále zobrazuje chyba „Windows zistil problém s inštaláciou softvéru ovládača pre vaše zariadenie“.
- Ak ste sa v kroku 4 rozhodli riešiť problém s počítačom, po zhromaždení údajov pomocou nástroja na riešenie problémov by sa vám mal zobraziť zoznam chýb. Vyberte problematické zariadenie kliknutím na jeho prepínač a zvoľte Ďalej. Postupujte podľa pokynov na obrazovke.
Riešenie 2: Zadajte cestu pre inštaláciu ovládačov
Toto je pravdepodobne najobľúbenejší spôsob riešenia a riešenia tohto problému. Zahŕňa to manuálnu inštaláciu ovládača pre zariadenie po jeho pripojení. Môže sa to vykonať pomocou Správcu zariadení s pripojeným zariadením. Pomohlo to nespočetným používateľom a dôrazne odporúčame túto metódu pri riešení problémov vynechať!
- Kliknite na tlačidlo ponuky Štart v ľavej dolnej časti obrazovky, zadajte príkaz Správca zariadení a kliknite na jeho položku v zozname výsledkov v hornej časti.
- Kombináciu klávesov Windows Key + R môžete použiť aj súčasným kliknutím na obe tieto klávesy, aby ste vyvolali dialógové okno Spustiť. Do poľa zadajte text „devmgmt.msc“ a kliknite na tlačidlo OK.

- Vyhľadajte problémové zariadenie, ktoré chcete riešiť, v správnej ponuke, kliknite pravým tlačidlom myši na ikonu a vyberte položku Vlastnosti. Po otvorení okna Vlastnosti prejdite na kartu Ovládač a skontrolujte tlačidlo Aktualizovať ovládač.
- Kliknite naň. V novom okne, ktoré sa zobrazí, vyberte možnosť „Vyhľadať softvér ovládača v počítači“. Prejdite v počítači na miesto C: \ Windows \ WinSxS pod možnosťou „Vyhľadať softvér ovládača v tomto umiestnení“.

- Teraz váš počítač skontroluje inštaláciu tohto ovládača pod týmto umiestnením a mal by snáď zabrániť tomu, aby sa objavila chyba „„ Windows narazil na problém s inštaláciou softvéru ovládača pre vaše zariadenie “.
Riešenie 3: Zopakujte proces pomocou skrytého účtu správcu
Ak vyššie uvedené riešenie nepomôže, môžete skúsiť použiť skrytý účet správcu na vyriešenie problému, pretože vám poskytne ďalšie skryté výhody. Prístup k tomuto profilu je jednoduchý a môžete sa prihlásiť bez hesla. Skúste nainštalovať ovládač zariadenia týmto spôsobom!
- Na prihlasovacej obrazovke počítača, keď sa počítač zavedie alebo po odhlásení, kliknite na ikonu napájania a podržte kláves Shift a kliknite na tlačidlo reštartovať.
- Namiesto reštartovania sa zobrazí modrá obrazovka s niekoľkými možnosťami. Vyberte možnosť Riešenie problémov >> Rozšírené možnosti >> Príkazový riadok.
- Príkazový riadok môžete samozrejme otvoriť jednoducho pomocou kombinácie klávesov Windows Key + R a zadaním „cmd“ pred kliknutím na OK alebo jeho vyhľadaním.

- Skopírujte a prilepte nasledujúci príkaz do príkazového riadka a kliknite na Enter. Mali by ste byť schopní vidieť správu „Príkaz úspešne dokončený“ v okamihu.
správca / aktívny užívateľ siete: áno
- Prihláste sa do tohto účtu správcu a počkajte niekoľko minút, kým bude všetko pripravené.
- Teraz môžete skúsiť reštartovať počítač, prihlásiť sa do nového účtu správcu bez hesla a zapojiť zariadenie, aby ste ho nainštalovali.
- Po dokončení skrytého účtu správcu ho môžete znova zakázať otvorením príkazového riadka pre správu a zadaním nasledujúceho príkazu:
správca / aktívny užívateľ siete: nie
Riešenie 4: Poskytnite úplnú kontrolu spoločnosti TrustedInstaller
Účet TrustedInstaller v počítači musí mať úplnú kontrolu nad zložkami System32 a SysWOW64 v počítači a určite by ste ho mali poskytnúť. To sa dá urobiť ľahko, ale budete musieť opakovať rovnaký postup pre obidva tieto priečinky!
- Otvorte položku Knižnice v počítači alebo otvorte ľubovoľný priečinok v počítači a kliknite na možnosť Tento počítač v ponuke na ľavej strane. Dvojitým kliknutím otvoríte lokálny disk C: a prejdite do priečinka Windows vo vnútri.
- Pravým tlačidlom myši kliknite na priečinok System32 az kontextovej ponuky vyberte príkaz Vlastnosti. Prejdite na kartu Zabezpečenie a kliknite na tlačidlo Upraviť. Ak sa zobrazí výzva, nezabudnite udeliť oprávnenia správcu.

- V časti Názvy skupín alebo používateľov vyhľadajte položku TrustedInstaller. Ak je uvedený v zozname, kliknutím naň ho vyberte a začiarknite políčko Úplná kontrola v časti Povolenia pre TrustedInstaller.

- Ak nie je v zozname, kliknite na tlačidlo Pridať a vyhľadajte ho, aby ste ho pridali. Potom mu udelte úplnú kontrolu. Zopakujte rovnaký postup pre priečinok SysWOW64 v priečinku Windows.
- Ak chcete vykonať zmeny, reštartujte počítač a skontrolujte, či sa chyba „Windows vyskytla problém s inštaláciou softvéru ovládača pre vaše zariadenie“ stále objavuje aj po pokuse o inštaláciu alebo pripojenie zariadenia.