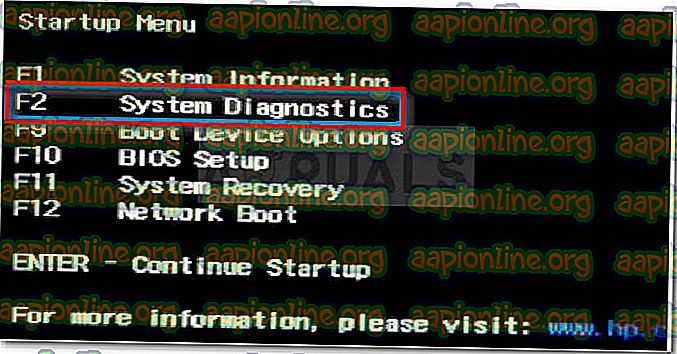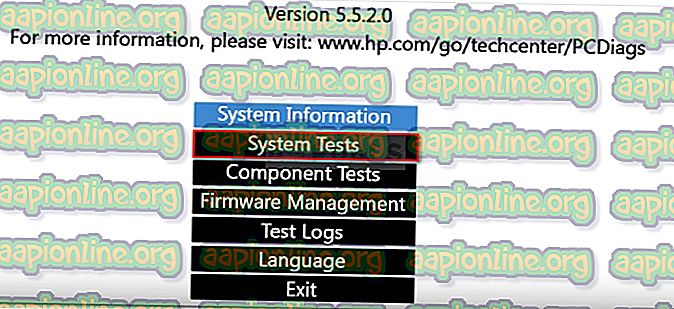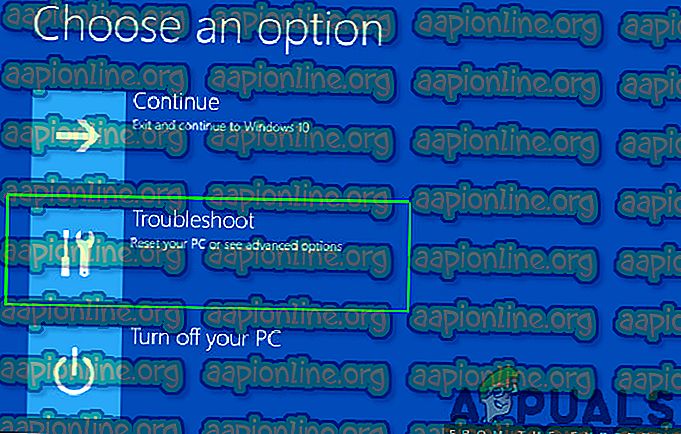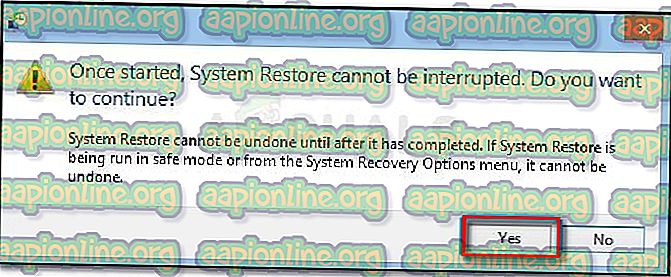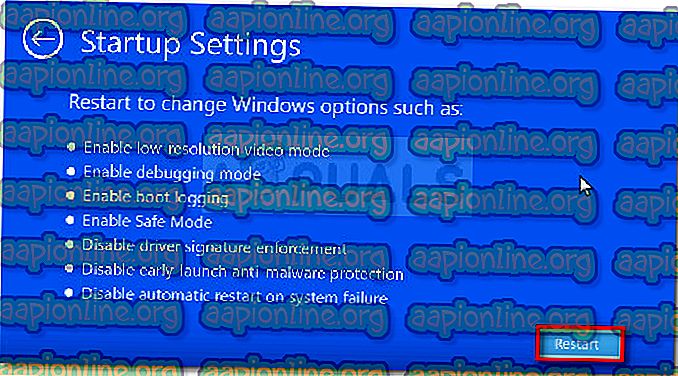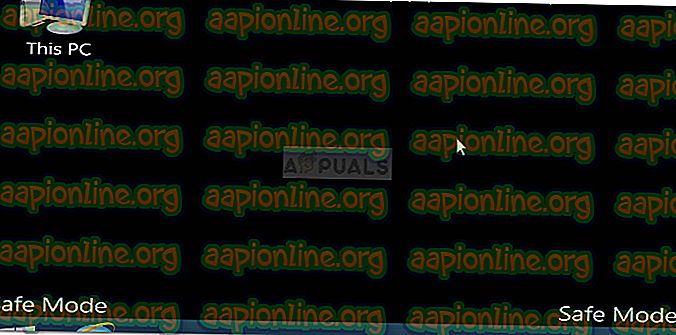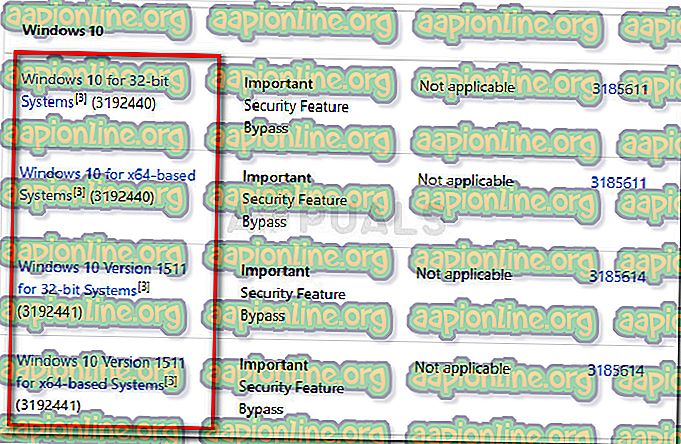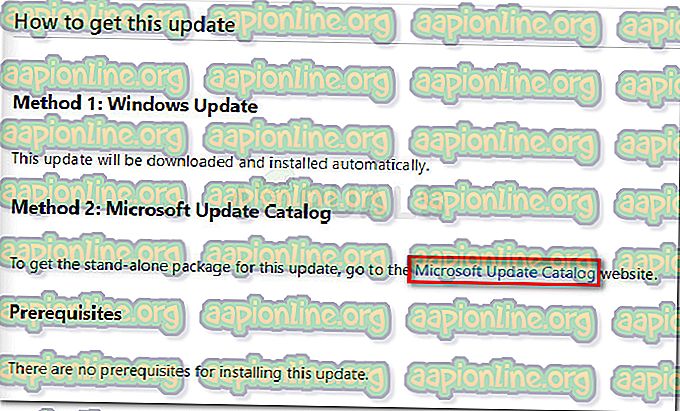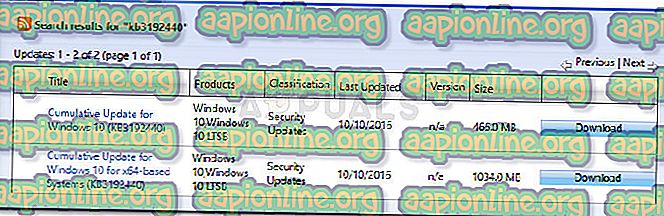Oprava: Závažná chyba C0000022
Niektorí používatelia hlásia, že dostanú fatálnu chybu C0000022, akonáhle zapnú svoj prenosný počítač alebo počítač. K chybovému kódu je pripojená správa „ Aplikácia aktualizácie “. Tento problém sa týka notebookov a stolových počítačov HP.

Väčšina postihnutých používateľov uvádza, že problém sa začal vyskytovať po neúplnej aktualizácii systému Windows alebo po nejakom prerušení počas procesu aktualizácie. Vo väčšine prípadov používatelia hlásia, že táto konkrétna chyba sa vyskytuje pri každom štarte a ponecháva im málo stratégií opráv.
Čo spôsobuje fatálnu chybu C0000022?
Túto konkrétnu chybu sme dôkladne preskúmali pomocou rôznych správ používateľov. Na základe toho, čo sme zhromaždili, existuje niekoľko scenárov, o ktorých je známe, že spôsobujú fatálnu chybu C0000022:
- Jeden (alebo viac) Windows Update sa nenainštaloval správne - k tomuto problému pravdepodobne dochádza, pretože vaše zariadenie muselo náhle prerušiť proces inštalácie čakajúcej aktualizácie systému Windows.
- Aktualizácia systému Windows nenainštalovala bulletin zabezpečenia MS16-101 - Problém sa môže vyskytnúť aj v prípade, ak nedávna aktualizácia systému Windows neaktualizovala Netlogon.dll . V takom prípade je riešením zavedenie počítača do núdzového režimu a nainštalovanie bulletinu zabezpečenia spoločnosti Microsoft.
- Interferencia tretích strán spôsobená aktualizáciou Buggy Windows - V minulosti sa vyskytlo niekoľko prípadov, keď bol problém spôsobený chybnou aktualizáciou Windows Update, ktorá bola v konflikte s existujúcou aplikáciou tretej strany.
- Hlavné zlyhanie hardvéru - Existuje niekoľko hlásení, ktoré boli potvrdené ako vyriešené až po výmene určitých hardvérových častí.
Ak momentálne zápasíte s rovnakým problémom, tento článok vám poskytne súbor krokov na riešenie problémov. Nižšie uvádzame niekoľko metód, ktoré ostatní používatelia v podobnej situácii použili na vyriešenie problému.
Ak chcete zvýšiť efektívnosť, odporúčame vám postupovať v poradí, v akom sú uvedené. Poďme začať!
Metóda 1: Robiť tvrdý reštart / reset
Začnime jednoduchým vykonaním tvrdého resetu. Tento postup je veľmi jednoduchý, ale niekoľko používateľov uviedlo, že toto je všetko, čo bolo potrebné urobiť, aby ste prekonali závažnú chybu C0000022.
Tu je stručná príručka, ako vykonať tvrdý reset / reštart na prenosnom počítači / notebooku:
- Stlačte a podržte tlačidlo napájania dlhšie ako 10 sekúnd. To zaisťuje, že výkonové kondenzátory sú úplne vybité.
- Odstráňte všetky nepodstatné periférie a príslušenstvo, ktoré sú pripojené k počítaču (tlačiareň, webová kamera atď.).
- Znova stlačte tlačidlo napájania a zistite, či sa stroju dá normálne naštartovať.
Ak proces spustenia stále visí na obrazovke závažnej chyby C0000022, prejdite na nasledujúcu metódu nižšie.
Metóda 2: Vyšetrovanie problému s hardvérom
Na niektorých modeloch prenosných počítačov je závažná chyba C0000022 spojená aj so zlyhaním hardvéru. Aj keď je pravdepodobnosť, že k tomu dôjde, veľmi nízka, začnime najprv vyšetrením problému s hardvérom. Ušetrí vám to prejdenie zbytočnými obručami.
Najrýchlejším a najúčinnejším spôsobom, ako zistiť problém s hardvérom, je spustiť test systému pomocou obrazovky Diagnostika systému. Tento postup skontroluje problémy a nekonzistencie všetkých hlavných hardvérových komponentov. Tu je rýchly sprievodca, ako to urobiť:
- Ak máte laptop, začnite tým, že sa pripojíte k AC jednotke, aby sa počas testu nevypínal.
- Zapnite počítač a opakovane stláčajte kláves Esc, kým sa nezobrazí ponuka Startup. Keď sa tam dostanete, stlačením klávesu F2 vstúpte do ponuky Diagnostika systému.
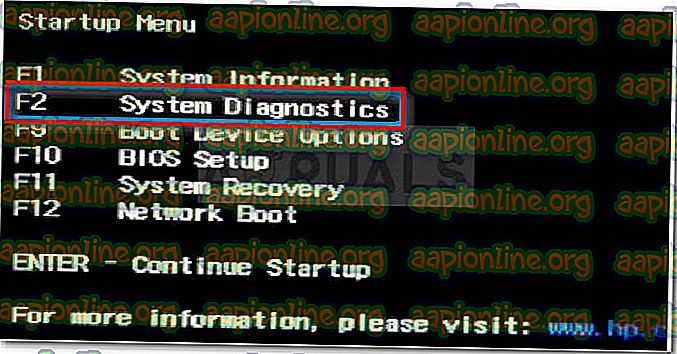
- Ďalej pomocou klávesov so šípkami vyberte položku System Tests (Testy systému) a stlačením klávesu Enter otvorte ponuku. Z ďalšej ponuky vyberte pomocou klávesov so šípkami rýchly test a znova stlačte kláves Enter.
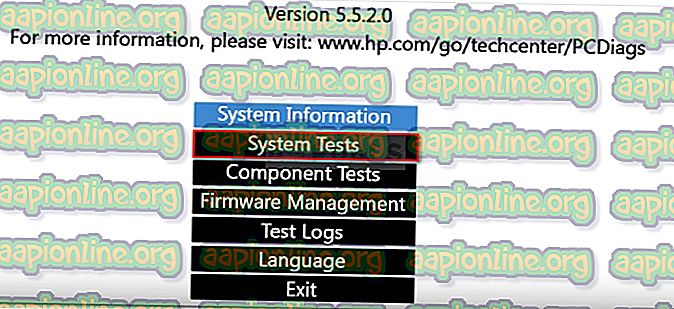
- Počkajte, kým obslužný program nezistí prítomnosť hlavných komponentov. Majte na pamäti, že tento proces môže trvať viac ako pol hodiny.
Poznámka: Ak neboli zistené žiadne problémy s hardvérom, prejdite na nasledujúcu metódu nižšie a použite prvú potenciálnu opravu.
- Ak kontrola odhalí problém s hardvérom, môžete tento komponent vyskúšať konkrétne v ponuke Testy komponentov alebo ešte lepšie, odneste zariadenie k ďalšiemu vyšetrovaniu na certifikovaného technika.
Metóda 3: Používanie funkcie Obnovovanie systému z ponuky Obnovenie systému
Rovnako ako všetci ostatní hlavní výrobcovia, aj spoločnosť HP má solídnu možnosť obnovy v situáciách, keď používateľ nemôže prejsť procesom spustenia. Mnoho používateľov, s ktorými sa stretávame so závažnou chybou C0000022, dokázali problém vyriešiť obnovením stavu svojho počítača pomocou funkcie Obnovovanie systému na predchádzajúci bod.
Stručný sprievodca, ako to urobiť na počítači HP:
- Ak máte notebook, uistite sa, že je aktívne zapojený do zdroja napájania.
- Zapnite prenosný počítač a opakovane stláčajte ESC, kým sa nedostanete do ponuky Diagnostika systému. Keď tak urobíte, stlačte kláves F11 a získajte vstup do ponuky Obnovenie systému.
- Ak sa zobrazí výzva na výber jazyka, vyberte požadovaný jazyk a pokračujte stlačením klávesu Enter .

- Teraz na nasledujúcej obrazovke pomocou klávesov so šípkami vyberte možnosť Riešenie problémov a stlačte kláves Enter. Potom v ponuke Riešenie problémov vyberte položku Rozšírené možnosti .
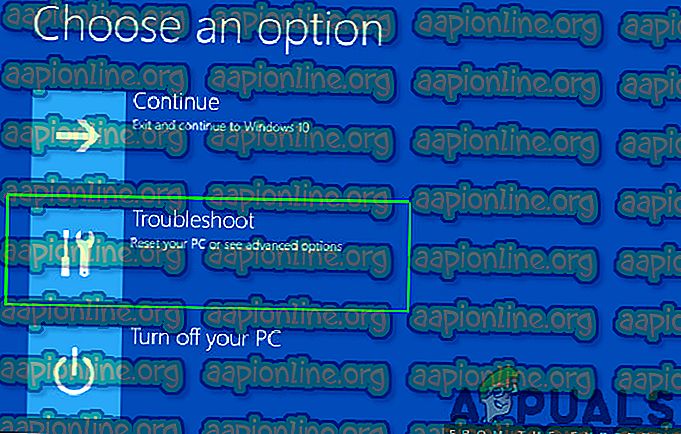
- Na obrazovke Rozšírené možnosti vyberte pomocou klávesov so šípkami položku Obnovenie systému a stlačením klávesu Enter otvorte sprievodcu obnovením systému .

- Ak máte nastavenie duálneho zavedenia, v tomto bode sa zobrazí výzva na výber cieľového operačného systému.
- Keď sa dostanete do sprievodcu obnovením systému, kliknutím na Ďalej pri prvej výzve postúpite.
- Na ďalšej obrazovke začnite povolením poľa priradeného možnosti Zobraziť ďalšie body obnovenia . Ďalej vyberte bod obnovenia, ktorý je datovaný predtým, ako sa začne zobrazovať závažná chyba C0000022, a pokračujte stlačením tlačidla Ďalej .

- Teraz stačí iba stlačiť tlačidlo Dokončiť a začať proces obnovenia počítača do predchádzajúceho bodu. Zobrazí sa výzva na potvrdenie procesu - po zobrazení výzvy kliknite na tlačidlo Áno .
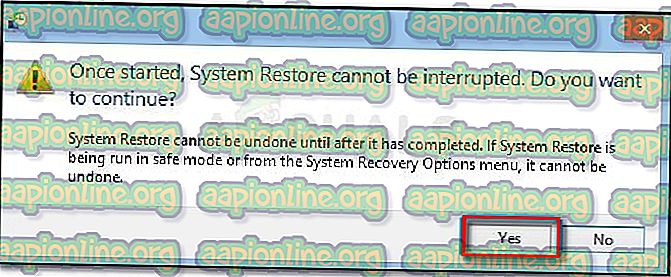
- Akonáhle bol predchádzajúci stav pripojený späť, reštartujte počítač a zistite, či je schopný naštartovať bez spustenia závažnej chyby C0000022. Ak sa chyba stále zobrazuje, pokračujte nižšie uvedeným spôsobom.
Metóda 4: Nainštalujte chýbajúcu aktualizáciu bulletinu zabezpečenia spoločnosti Microsoft prostredníctvom núdzového režimu
Ďalšou možnou príčinou závažnej chyby C0000022 je chýbajúca aktualizácia bulletinu Microsoft Security Bulletin (MS16-101). Aj keď táto aktualizácia zabezpečenia by mala byť automaticky nainštalovaná WU (Windows Update), veľa používateľov oznámilo, že aktualizácia bola nainštalovaná iba čiastočne a závislosť Netlogon.dll nebola aktualizovaná. To je to, čo nakoniec vytvára fatálnu chybu C0000022.
Našťastie môžete spustiť počítač v núdzovom režime a nainštalovať chýbajúcu aktualizáciu závislosti. Čo musíte urobiť:
- Skontrolujte, či je prenosný počítač alebo počítač bezpečne zapojený do zdroja napájania.
- Zapnite prenosný počítač a opakovane stláčajte ESC, kým sa nedostanete do ponuky Diagnostika systému .
- Vo vnútri ponuky Diagnostika systému stlačte kláves F11 a získajte vstup do ponuky Obnovenie systému.
- Vyberte si jazyk a stlačte Enter, ak budete vyzvaní, aby ste pokračovali.

- V tejto ďalšej ponuke pomocou klávesov so šípkami vyberte možnosť Riešenie problémov a stlačte kláves Enter. Ďalej vyberte možnosť Rozšírené možnosti z ponuky Riešenie problémov .
- V ponuke Rozšírené možnosti kliknite na položku Nastavenia spustenia

- V ponuke Startup kliknite na tlačidlo Reštart a požiadajte počítač, aby sa reštartoval v ponuke Startup Settings .
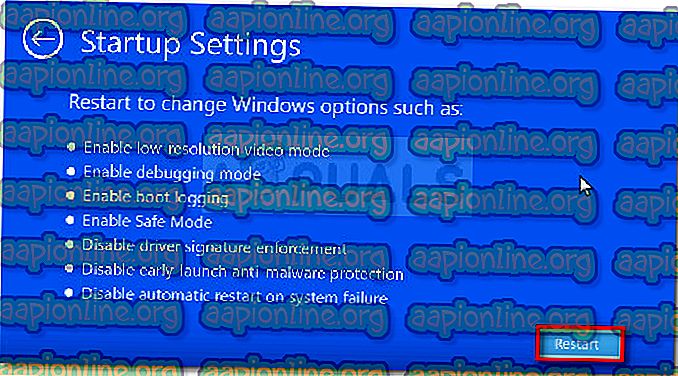
- Pri spustení hniezda by mal váš počítač začať zobrazením zoznamu možností spúšťania. Stlačením klávesu F5 otvoríte počítač v núdzovom režime so sieťovým režimom .

- Keď sa váš počítač spúšťa v núdzovom režime, môže sa zobraziť výzva na výber jazyka a zadanie poverení účtu Microsoft. Teraz budete počítač zavádzať v núdzovom režime pomocou rôznych vodoznakov, ktoré sa nachádzajú v rohu obrazovky.
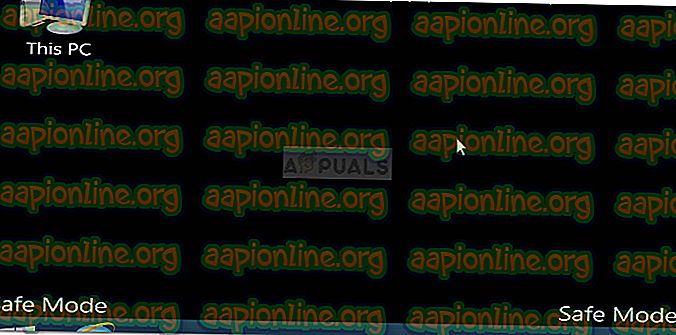
- Prejdite na tento odkaz ( tu ) a kliknite na najnovšiu aktualizáciu bulletinu zabezpečenia MS16 - 10 podľa vašej verzie systému Windows.
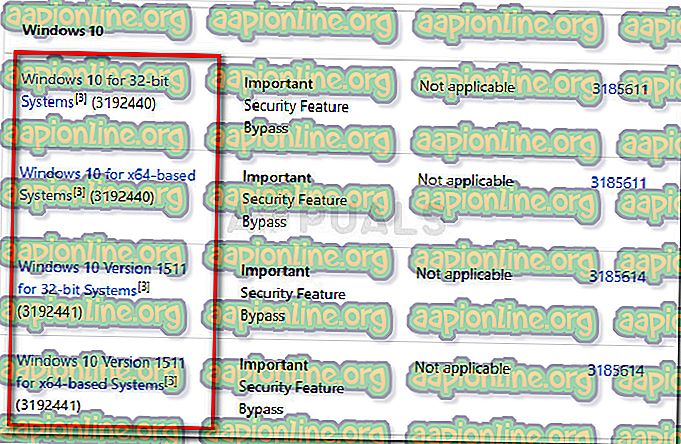
- Na ďalšej obrazovke prejdite nadol na Ako získať túto aktualizáciu a kliknite na katalóg Microsoft Update (v časti Metóda 2 ).
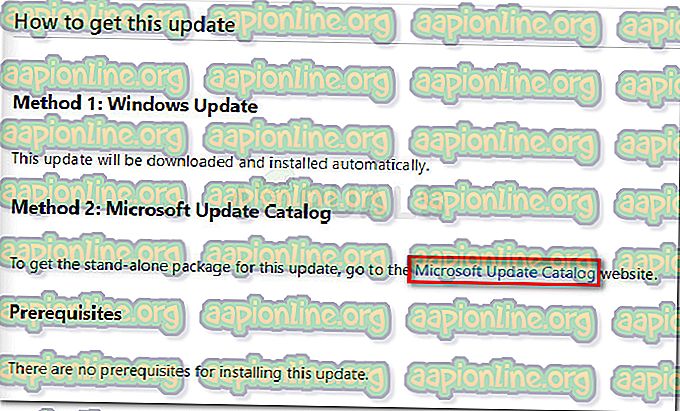
- Pomocou tlačidla Stiahnuť prevezmite príslušnú aktualizáciu podľa architektúry vášho operačného systému.
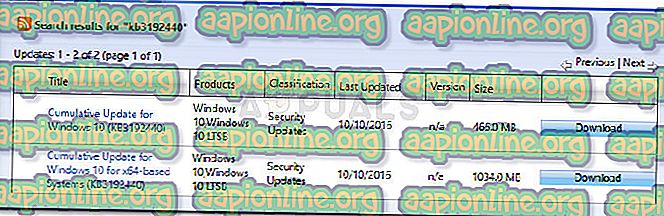
- Otvorte spustiteľný inštalačný program a potom ho podľa pokynov na obrazovke nainštalujte do systému. Po nainštalovaní aktualizácie reštartujte počítač a zistite, či ste schopní prekonať postup spustenia bez výskytu závažnej chyby C0000022.