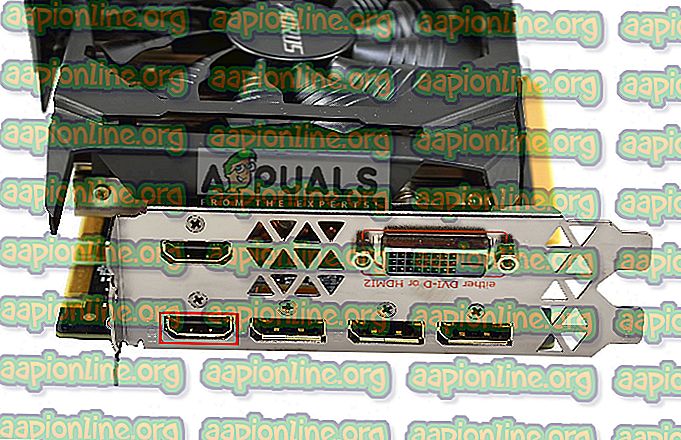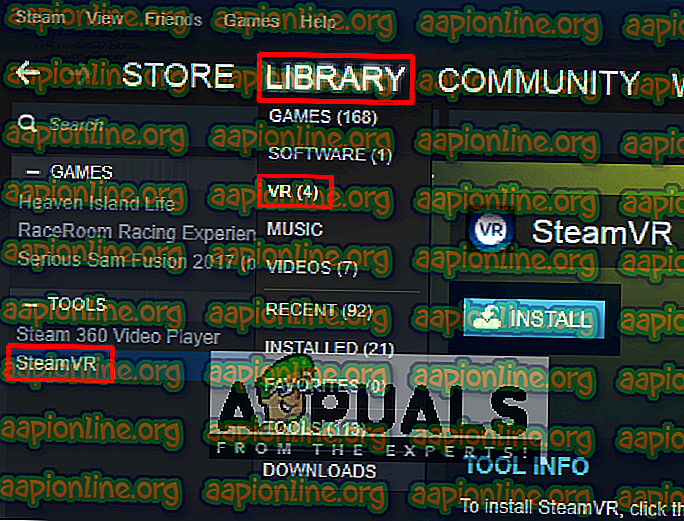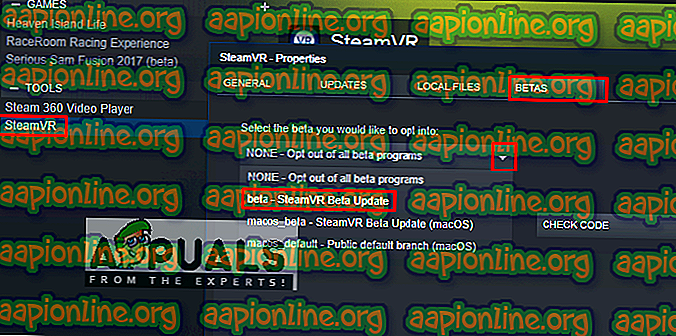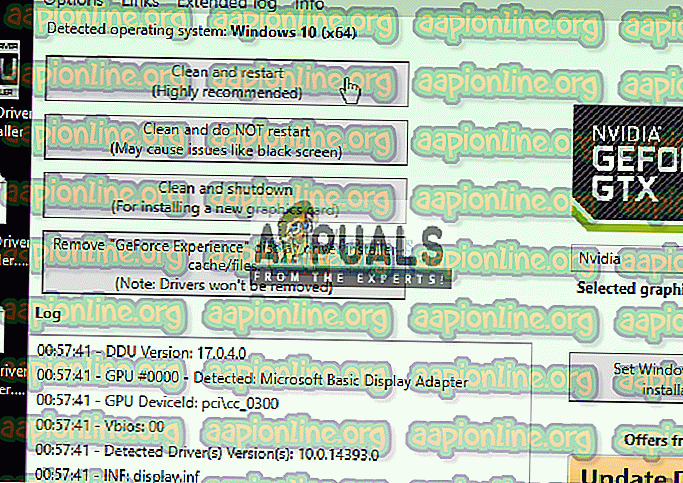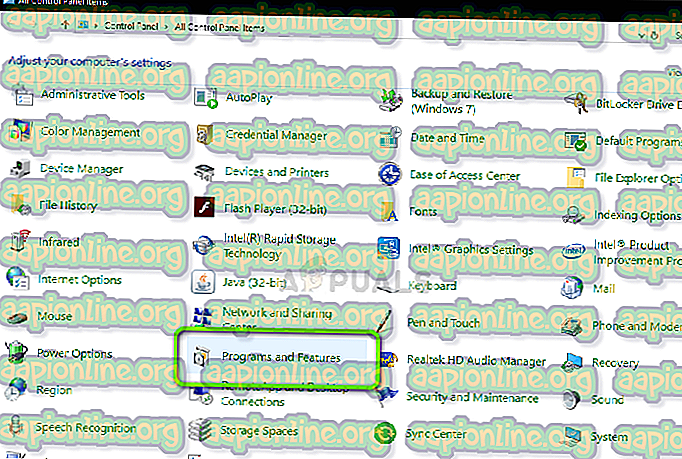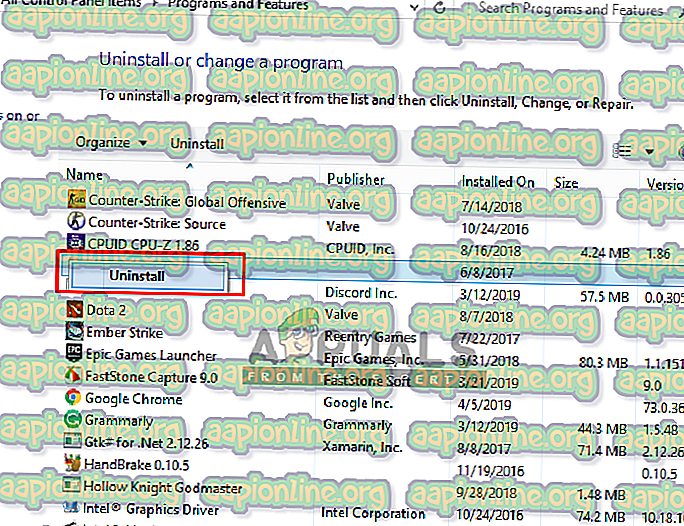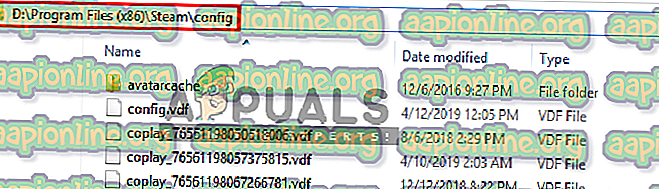Oprava: Zdieľanie IPC Compositor Connect zlyhalo na SteamVR
SteamVR je platforma virtuálnej reality vyvinutá spoločnosťou Valve ako rozšírenie Steam. SteamVR ponúka 360 stupňový zážitok s VR v celej miestnosti. Oficiálne bolo oznámené 1. marca 2015, počas Svetového svetového kongresu v mobilnej sieti. Ako platforma SteamVR podporuje nielen svoje vlastné HMD, ako je Vive, ale aj ďalšie HMD, ako je The Rift.

Pri pokuse o otvorenie aplikácie SteamVR sa však používateľom zobrazuje chybové hlásenie „ Chyba pri spustení SteamVR “. Úplné chybové hlásenie je „ Chyba: Pripojenie zdieľaného IPC Compositor zlyhalo (306) “. V tomto článku sa budeme venovať mnohým dôvodom, pre ktoré je možné túto chybu vyvolať.
Čo spôsobuje chybu SteamVR 306?
Pretože program SteamVR využíva veľa komponentov vo vašom počítači v porovnaní s bežným programom Steam, existuje niekoľko dôvodov, ktoré môžu spustiť túto konkrétnu chybovú správu. Tu je niekoľko dôvodov, prečo sa to môže stať:
- Kábel HDMI : Najzákladnejším a najbežnejším dôvodom bude kábel HDMI, ktorý prepája krabicu so systémom. Ak kábel HDMI nie je v primárnom slote HDMI portu grafickej karty, zobrazí sa táto chyba a nebude možné spustiť SteamVR.
- Aktualizácie SteamVR : V niektorých prípadoch môžu byť za túto konkrétnu chybu zodpovedné aktualizácie SteamVR. Niekoľko používateľov, ktorí sa ocitli v podobnej situácii, uviedlo, že sa im podarilo vyriešiť problém po zmene SteamVR na beta.
- Grafické ovládače : Ďalším možným prípadom, keď k tejto chybe dôjde, je použitie aktualizovaných alebo zastaraných ovládačov grafiky. To môže spôsobiť, že SteamVR nebude kompatibilný s vašou špecifikáciou.
Teraz, keď už máte základné znalosti o povahe problému, pôjdeme ďalej k metódam. Nižšie nájdete zoznam metód, ktoré ostatní používatelia v podobnej situácii úspešne použili na vyriešenie problému.
Metóda 1: Použitie primárneho portu HDMI
Táto chyba môže niekedy súvisieť s káblom HDMI, čo znamená, že kábel HDMI zariadenia VR nemusí byť v primárnom porte HDMI vášho systému. Aby VR fungoval správne, musíme vždy používať primárny port. Tiež niekedy adaptér alebo zariadenie medzi nimi; pripojenie kábla HDMI boxu k portu HDMI s grafickou kartou by sa nemalo používať. Takže pripojenie VR HDMI kábla prichádzajúceho z krabice priamo k portu HDMI na vašej grafickej karte bude lepšie.
- Vyberte kábel HDMI monitora z hlavného portu grafickej karty
- Teraz vložte kábel VR do „ Hlavného portu / primárneho portu “, ktorý vychádza z krabice VR
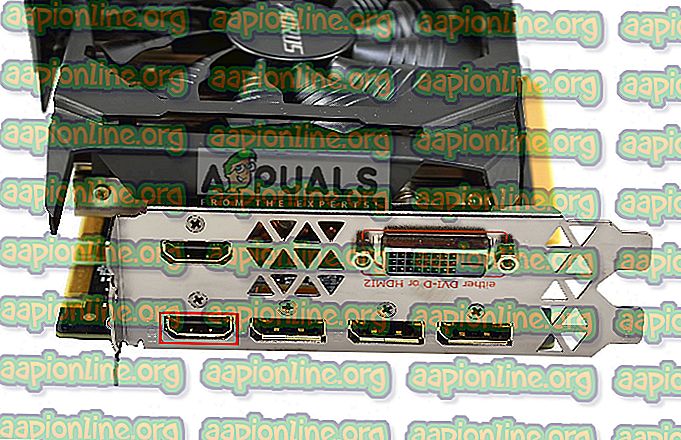
- Kábel monitora môže byť v sekundárnom porte, pretože bude fungovať, kým VR nebude
- Teraz ukončite okno SteamVR a znova ho reštartujte.
Pre tých, ktorí majú iba jeden port, môžete použiť váš hlavný port HDMI pre VR alebo získať adaptér, ak to funguje so systémom.
Metóda 2: Vyskúšanie verzie SteamVR Beta
Niekoľko používateľov opravilo chybu 306 zmenou nastavení vlastností SteamVR. V nastaveniach vlastností máte kartu BETAS a tam si môžete vybrať beta pre VR, do ktorého sa chcete prihlásiť. V predvolenom nastavení bude vybratá žiadna, ale môžete ju zmeniť na beta a počkať, kým ju SteamVR aktualizuje. Ak chcete zmeniť SteamVR na beta, postupujte podľa nasledujúcich krokov:
- Na počítači otvorte aplikáciu Steam
- V časti Knižnica nájdete „ SteamVR “
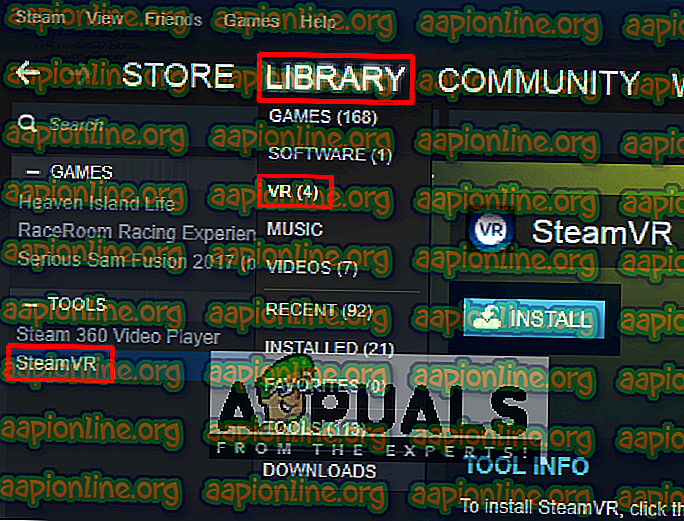
- Teraz kliknite pravým tlačidlom myši na SteamVR a potom kliknite na príkaz Vlastnosti
- Potom vyberte kartu „ BETAS “
- V rozbaľovacej ponuke „ Výber verzie beta, do ktorej sa chcete prihlásiť “, musíte vybrať možnosť „ beta - aktualizácia SteamVR Beta “.
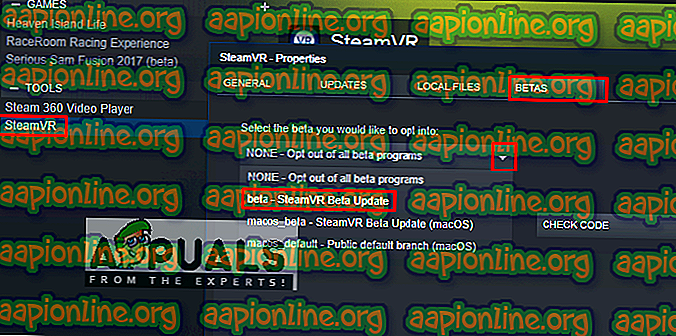
- Zatvorte okno a počkajte, kým aktualizácia SteamVR dokončí aktualizáciu.
- Ak ju chcete v budúcnosti vypnúť, môžete znova zvoliť možnosť Žiadne - Odhlásiť sa zo všetkých beta programov .
Metóda 3: Manuálna inštalácia grafických ovládačov
Ako sa ukazuje, jedným z dôvodov, ktorý by mohol spustiť chybu 306, je zastaraný grafický ovládač. Niekoľko používateľov, ktorých sa to týka, oznámilo, že k problému už nedochádza po aktualizácii ovládačov Nvidia Graphics na najnovšie ovládače alebo odinštalovaním a opätovnou inštaláciou. Nvidia Vulkan tiež môže pre vodičov zmätiť veci tak, že vo svojich súboroch obsahuje nesprávnu cestu k knižnici.
Pri tejto metóde odinštalujeme grafické ovládače a potom ich manuálne nainštalujeme z webových stránok výrobcu. Pred zavedením do núdzového režimu si stiahnite odinštalačný program Display Driver Uninstaller a uložte ho na plochu alebo externú jednotku.
- Postupujte podľa pokynov v našom článku o zavádzaní počítača do núdzového režimu
- Po spustení v núdzovom režime môžete súbor DDU skopírovať na plochu, ak ste ho uložili na USB a extrahovali ho na plochu
- Teraz otvorte odinštalačný program ovládača obrazovky kliknutím na ikonu DDU
Poznámka: Na detekciu systému sa môže zobraziť „ Windows 8.1 “, aj keď používate Windows 10, čo je normálne
- Môžete si vybrať možnosť Typ karty, ktorú používate
- Potom vyberte prvú možnosť „ Clean and Restart “ ( Čistiť a reštartovať ), spracovanie čistého odinštalovania bude trvať nejaký čas a potom sa systém reštartuje.
- Po reštarte systému v normálnom režime môžete prejsť na webovú stránku výrobcu grafickej karty a nainštalovať najnovšie ovládače
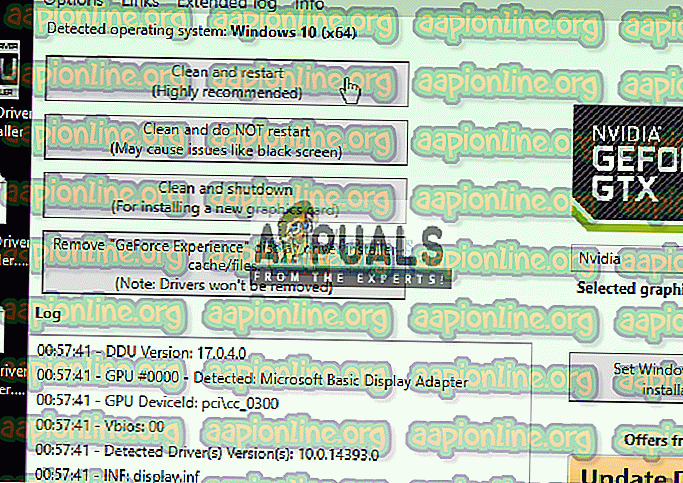
Metóda 4: Odinštalovanie prírodnej lokomoce
Natural Locomotion alebo NaLo je platená aplikácia, ktorá prevádza hojdanie rúk do vstupu trackpadu pre pohyb. Je to veľmi užitočné pri hraní na VR, tiež trochu pomáha pri chorobe. Môže to však spôsobiť chybu 306, pretože ovládač, ktorý používajú, ešte nie je kompatibilný s verziou SteamVR beta. Musíte to odinštalovať a skúsiť spustiť SteamVR s Motion Smoothing. Odinštalujte ho podľa krokov uvedených nižšie:
- V ponuke Štart alebo vyhľadaním prejdite na položku Ovládací panel
- Teraz otvorte Program a funkcie
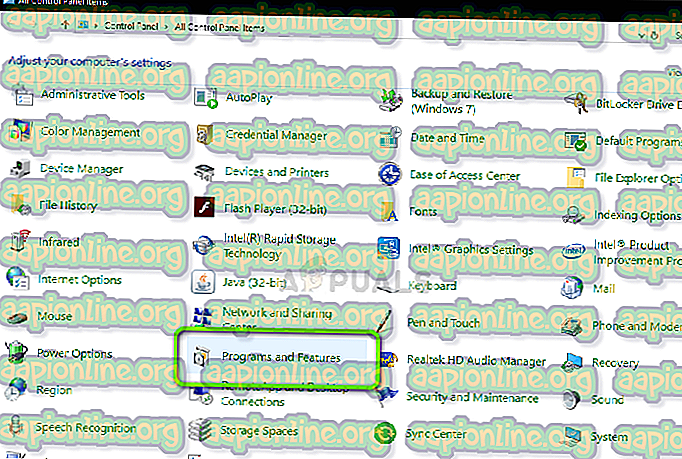
- Nájdite Natural Locomotion a odinštalujte ho
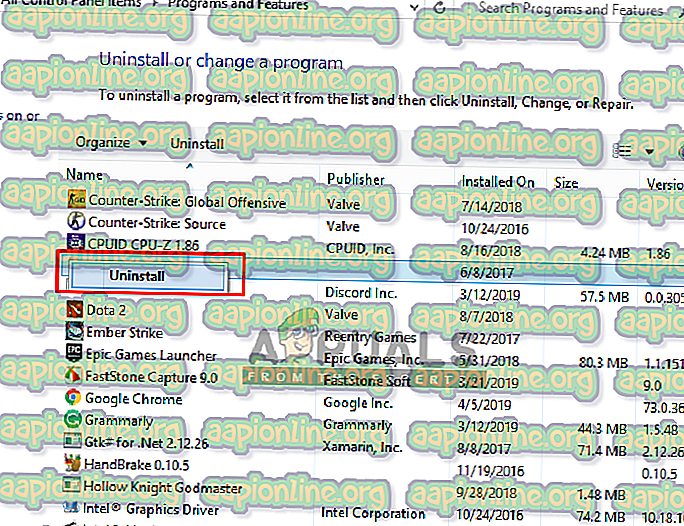
- Prejdite tiež do adresára pary a otvorte priečinok s konfiguráciou :
D: \ Program Files (x86) \ Steam \ config
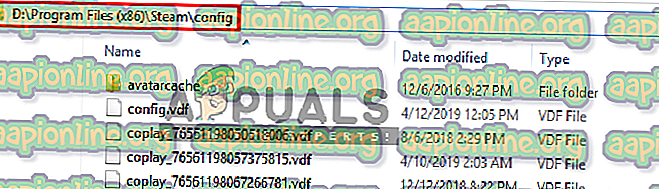
- Potom z konfigurácie odstráňte dva priečinky pohybového ústrojenstva
- Teraz otvorte SteamVR a otestujte ho v Motion Smoothing