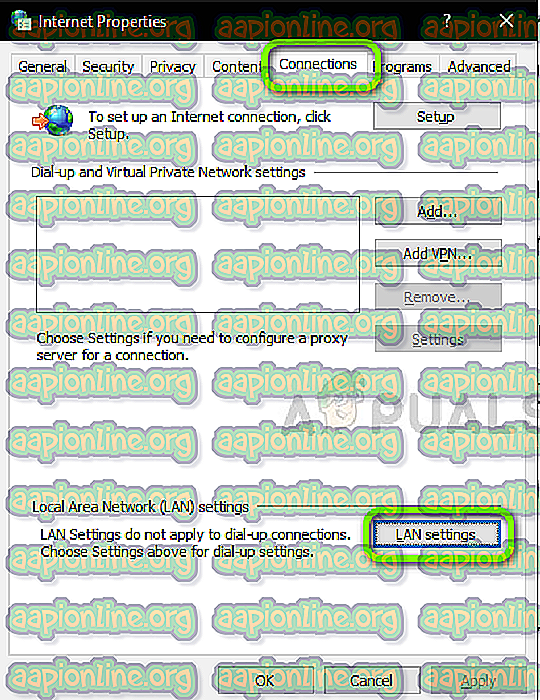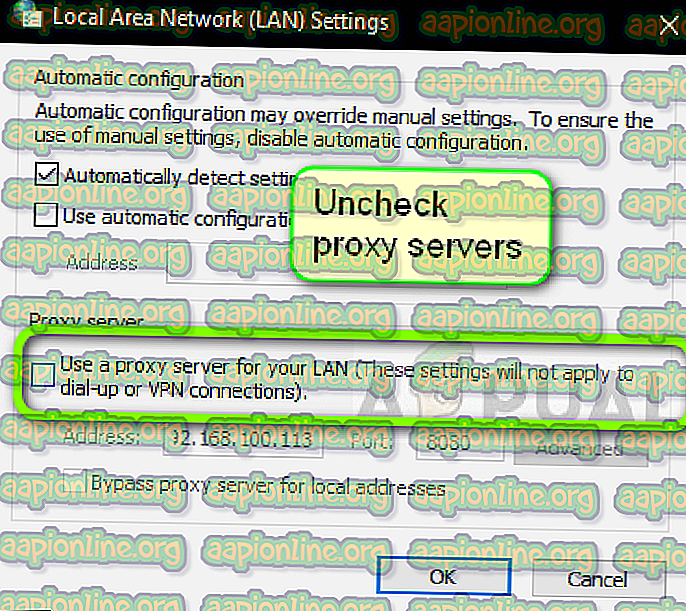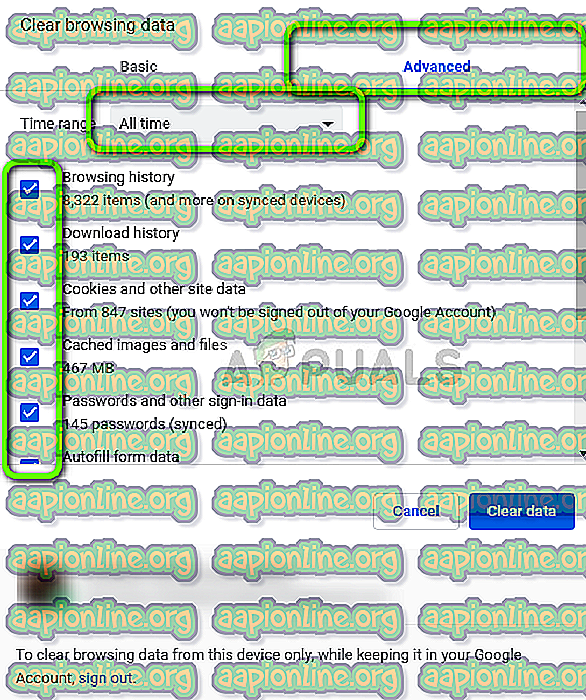Oprava: Zistite kód chyby 7
Spotify je služba digitálnej hudby, ktorá používateľom umožňuje prístup k miliónom skladieb; nové aj staré. Má kompatibilitu naprieč platformami, napr. Android, Windows a Mac OS. Pri pokuse o prihlásenie do Spotify môžu byť používatelia presmerovaní na chybový kód 7 „SERVICIO ESTA TEMPORALMENTE NO DISPONIBLE, POR FAVOR INTÉNTALO DE NUEVO MAS TARDE“, čo jednoducho znamená, že služba nie je dočasne nedostupná.

Chybový kód 7 v aplikácii Spotify sa vyskytuje takmer na všetkých platformách a zvyčajne naznačuje, že je problém s nastaveniami siete alebo že v sieti Windows existujú nejaké nesprávne konfigurácie. V tomto článku prejdeme všetky možné riešenia, aby sme tento problém vyriešili počnúc najjednoduchšími opravami.
Čo spôsobuje kód chyby Spotify 7 „Služba nie je k dispozícii“?
Funkcia Spotify zohľadňuje autorské práva k piesňam, ktoré vám umožňujú streamovať. Z tohto dôvodu, rovnako ako Netflix, jeho aplikácie využívajú aj rozsiahle mechanizmy vo vašom prístroji a ak aj jedna z nich je v chybovom stave alebo je v konflikte, zobrazí sa vám chyba. Tu sú niektorí vinníci, ktorých by sa mohli zúčastniť:
- Údaje prehliadača a súbory cookie: Ak pristupujete k aplikácii Spotify pomocou svojho prehľadávača (v systémoch Mac alebo Windows) a ak sú uložené nesprávne údaje, môžete dostať chybový kód.
- Problémy s účtom: Narazili sme aj na prípady, keď bol prihlasovací modul v stave chyby a jednoduchým opätovným prihlásením sa problém okamžite vyriešil.
- Proxy servery: Vaša sieť môže vyžadovať fungovanie proxy serverov. Toto správanie sa zvyčajne vyskytuje v organizáciách a zdá sa, že s aplikáciou Spotify nefunguje dobre.
- VPN: Virtuálne súkromné siete fungujú ako tunelové prepojenia v sieti, ktoré používatelia používajú na prehliadanie obsahu, ktorý inak nie je v ich krajine dostupný. VPN môžu tiež spôsobiť problémy s Spotify, pretože aplikácia nefunguje, kým nie sú splnené určité parametre.
- Smerovač: Keďže sa toto chybové hlásenie primárne týka siete, je možné, že smerovač je v chybovom stave a neprenáša sieť tak, ako by mal.
- Spotify je dole
Predtým, ako prejdeme k riešeniam, skontrolujte, či ste prihlásení ako správca . Začnite od prvého riešenia a podľa toho sa prepracujte.
Riešenie 1: Vypnutie serverov proxy a VPN
VPN a proxy servery poskytujú používateľom internetu flexibilitu. Môžu byť použité v rámci organizácie alebo pre vaše osobné použitie. Po preskúmaní niekoľkých prípadov sme dospeli k záveru, že servery VPN a Proxy skutočne Spotify bránia. Je známe, že niektoré proxy servery štandardne blokujú niekoľko služieb (najmä v organizáciách).
- Stlačte Windows + R, do dialógového okna napíšte „ inetcpl.cpl “ a stlačte Enter.
- Teraz sa otvoria internetové vlastnosti . Kliknite na kartu Pripojenia a potom na položku Nastavenia LAN .
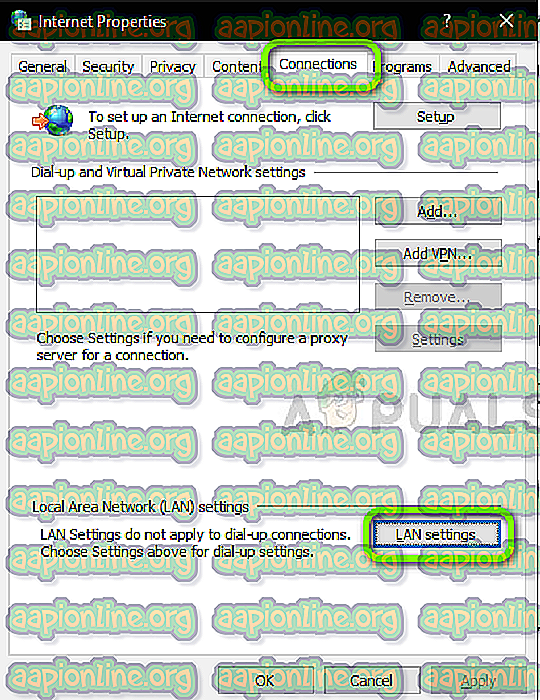
- Ak teraz používate server proxy, pole sa skontroluje s podrobnosťami vo vnútri. Zrušte začiarknutie všetkých proxy serverov, ak sú povolené. Teraz reštartujte aplikáciu / webovú stránku a skontrolujte, či sa problém vyriešil.
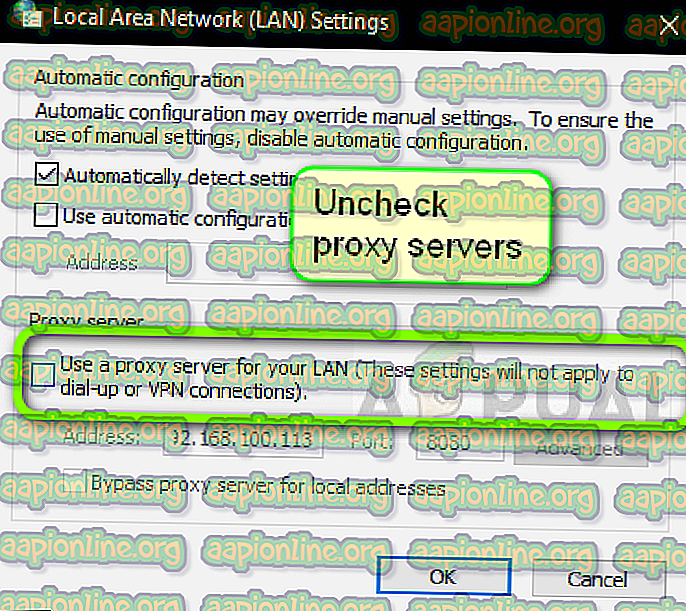
Ak pri otváraní aplikácie Spotify používate mobilný server proxy, uistite sa, že ste ho zakázali. To isté platí pre VPN . Vypnite všetky siete VPN z počítača a uistite sa, že ste sa pripojili k otvorenej sieti. Internetové pripojenia v nemocniciach a organizáciách sa nepovažujú za otvorené, pretože vždy majú niektoré domény, ktoré nie sú prístupné používateľom.

Riešenie 2: Reštartujte smerovač
Routery sú známe tým, že sa dostanú do chybových konfigurácií a nevysielajú sieť správne. Tieto chybové stavy sa môžu vyskytnúť nezávisle alebo sa môžu vyskytnúť v dôsledku nejakej externej udalosti v sieti. Jednoduchý reštart vášho smerovača okamžite inicializuje dočasné konfigurácie a vynúti zariadenie načítať nové.
- Vytiahnite hlavný napájací kábel smerovača zo zásuvky.
- Teraz počkajte asi 3-5 minút, aby ste sa uistili, že bola úplne vypnutá všetka energia.
- Po uplynutí tohto času všetko znova pripojte a potom počkajte niekoľko minút, aby sieť opäť vysielala správne.
- Teraz skontrolujte aplikáciu vo vašom počítači / mobilnom telefóne a skontrolujte, či môžete správne načítať skladby.
Riešenie 3: Prehlasovanie na váš účet
Problémy s účtami sú veľmi časté a môžu sa vyskytnúť občas. Mechanizmy účtu sú trochu zložité, pretože potrebujú sledovať vašu aktívnu činnosť, ako aj zabezpečiť, aby poznal počet zariadení, z ktorých je účet prihlásený. Potrebná je aj ďalšia synchronizácia. Ak niektorý z týchto modulov prestane správne fungovať, môže sa Spotify dostať do chybového stavu a zobraziť chybové hlásenie o sieti.
Ak používate mobilnú aplikáciu, prejdite na kartu Vaša knižnica v ľavom dolnom rohu a po zobrazení výzvy kliknite na tlačidlo Odhlásiť sa .

Podobné kroky sa týkajú aplikácie Desktop. Kliknite na šípku nadol, ktorá sa nachádza na paneli úloh, smerom doprava a vyberte možnosť Odhlásiť sa .

Po správnom odhlásení znova zadajte svoje poverenia a skontrolujte, či dokážete správne streamovať Spotify.
Poznámka: Môžete sa tiež pokúsiť odhlásiť zo všetkých zariadení a zistiť, či to funguje.
Riešenie 4: Kontrola stavu služieb Spotify
Spotify môže byť jednou z najväčších online audio platforiem na svete, ale to neznamená, že nezažije občas trochu prestoje. Prestoje sú časy, keď sa nemôžete pripojiť k niektorým špecifickým službám alebo serverom, pretože prebieha údržba alebo sa vyskytol nejaký problém na strane servera.

Môžete skontrolovať niekoľko webových stránok tretích strán a zistiť, či je Spotify skutočne nefunkčný. Ak vidíte v počte správ prudký nárast, pravdepodobne to znamená, že sa vyskytol nejaký problém. Zvyčajne sa to opraví v krátkom časovom období. Ak je platforma vypnutá, po chvíli sa vráťte a skúste to znova.
Riešenie 5: Vymazanie údajov prehľadávania
Ak na streamovanie používate webovú stránku Spotify, je možné, že v prehliadači sú uložené nejaké zlé údaje. Stáva sa to vždy pri prehliadačoch a je to úplne normálne. Musíte vyčistiť všetky údaje prehliadania a zistiť, či to neprináša zlepšenie situácie.
- Keď je prehliadač Chrome otvorený, stlačte na klávesnici klávesy Ctrl + Shift + Del .
- Vyberte kartu Spresnenie a vyberte časový rozsah ako Celý čas . Skontrolujte všetky položky a kliknite na príkaz Vymazať údaje .
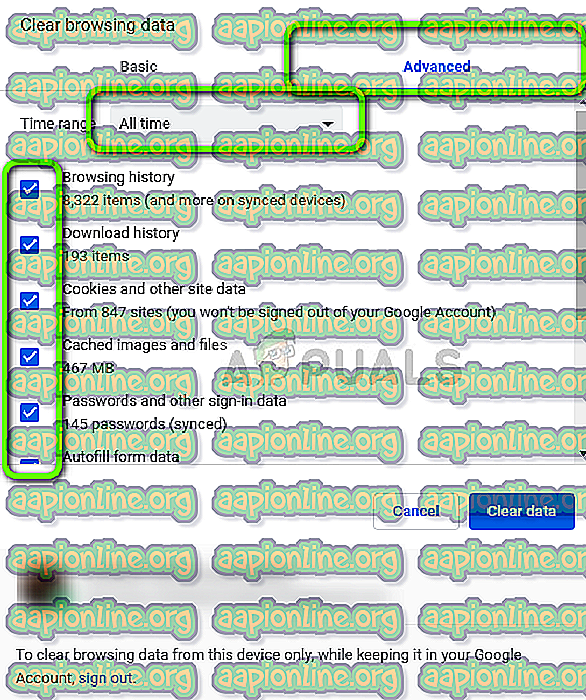
- Reštartujte počítač správne a otvorte prehliadač Chrome. Skúste sa dostať na webovú stránku a skontrolovať, či je problém úplne vyriešený.
Vyššie uvedená metóda je prehliadač Google Chrome v OS Windows. Podobné kroky vykonávate aj pre Mac OS.
Terminál môžete otvoriť aj v počítačoch Mac alebo Ubuntu a po vymazaní prehľadávačov zadajte nasledujúci príkaz.
sudo dscacheutil –flushcache
Poznámka: Môžete tiež skúsiť iné riešenie, kde je vlastný server DNS odstránený z počítača, aby si mohol zvoliť svoj vlastný server DNS založený výlučne na sieťovej architektúre.