Oprava: Vybraný súbor INF tento spôsob inštalácie nepodporuje
Niektorí ľudia sa stretávajú s vybratým súborom inf. Nepodporujú túto metódu inštalácie pri pokuse o inštaláciu jedného alebo viacerých ovládačov do počítača so systémom Windows. Toto chybové hlásenie sa vyskytuje pred začatím inštalácie. K chybe zvyčajne dochádza, keď sa používateľ pokúša pravým tlačidlom myši kliknúť na súbor inf a v kontextovej ponuke vyberie možnosť Inštalovať.
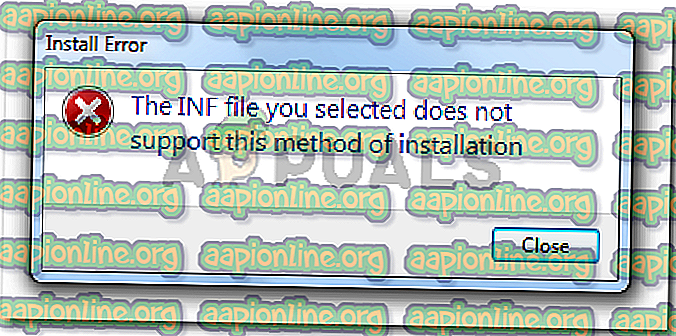
To, čo spôsobuje vybratý súbor Inf, nepodporuje túto metódu inštalácie
Túto konkrétnu chybu sme preskúmali pomocou pokusu o replikáciu problému a nahliadnutím do rôznych správ používateľov. Na základe našich vyšetrovaní existuje niekoľko scenárov, ktoré povedú k objaveniu sa tohto problému:
- Súbor INF nemá sekciu [DefaultInstall] - Na to, aby sa súbor INF mohol nainštalovať konvenčnou metódou Pravým tlačidlom myši> Inštalovať, musí mať sekciu [DefaultInstall] a prípadne ďalšie typy „predvolených“ sekcií, ako je napríklad [DefaultInstall. Service], [DefaultUninstall] alebo [DefaultUninstall.Service].
- Súbor INF je možné nainštalovať iba prostredníctvom príkazového riadku - Ak sa pokúšate nainštalovať súbor INF, ktorému chýba predvolená sekcia, jediný spôsob, ako ho nainštalovať, je prostredníctvom zvýšeného príkazového riadka.
- Ovládač INF nie je kompatibilný s architektúrou vášho operačného systému - Táto chybová správa sa môže zobraziť aj v prípade, že sa pokúšate nainštalovať ovládač INF, ktorý nie je nakonfigurovaný na používanie v infraštruktúre operačného systému, ktorú používate.
Ak sa snažíte tento konkrétny problém vyriešiť, v tomto článku nájdete základnú sadu krokov na riešenie problémov. Nižšie nájdete kolekciu metód, ktoré používatelia v podobnej situácii použili na úplné vyriešenie problému alebo jeho obídenie. Najlepšie výsledky dosiahnete vykonaním krokov uvedených nižšie, až kým nenájdete opravu, ktorá je účinná v konkrétnom scenári.
Metóda 1: Inštalácia súboru .inf zo Správcu zariadení
Mnoho používateľov dokázalo nainštalovať ovládače .inf, ktoré zobrazovali vybratý súbor inf, nepodporuje tento spôsob inštalácie pomocou Správcu zariadení. Môže to fungovať, ak ovládač INF nemá potrebné inštalačné parametre na bežné spustenie ( kliknite pravým tlačidlom myši> Inštalovať ), ale je nakonfigurovaný na inštaláciu prostredníctvom Správcu zariadení .
Stručný sprievodca inštaláciou ovládača INF zo Správcu zariadení:
- Stlačením klávesu Windows + R otvorte dialógové okno Spustiť. Potom napíšte „ devmgmt.msc “ a stlačením klávesu Enter otvorte Správcu zariadení. Ak sa zobrazí výzva UAC (Kontrola používateľských účtov), kliknite na tlačidlo Áno na výzvu.

- Keď sa dostanete do Správcu zariadení, kliknite pravým tlačidlom myši na zariadenie, ku ktorému patrí ovládač INF. Potom kliknite na Aktualizovať softvér ovládača ( alebo Aktualizovať ovládač) .

- V nasledujúcom okne kliknite na tlačidlo Vyhľadať v počítači softvér ovládača .

- Na ďalšej obrazovke kliknite na položku Nechať ma vybrať zo zoznamu dostupných ovládačov v mojom počítači.

- Na ďalšej obrazovke kliknite na tlačidlo Z diskety ... a potom na tlačidlo Prehľadávať . V okne Vyhľadať súbor vyhľadajte a vyberte súbor INF a kliknite na Otvoriť . Keď je súbor INF pripravený na inštaláciu, dokončite proces inštalácie kliknutím na tlačidlo Ďalej .

- Ak je ovládač INF úspešne nainštalovaný bez vybratého súboru inf, nepodporuje tento spôsob chyby inštalácie, podarilo sa vám problém vyriešiť. Zostáva už len reštartovať počítač a zistiť, či zariadenie pri ďalšom spustení správne funguje.
Ak sa stále stretávate s vybratým súborom inf. Nepodporuje tento spôsob chyby pri inštalácii ovládača INF pomocou Správcu zariadení, prejdite na nasledujúcu metódu nižšie.
Metóda 2: Inštalácia ovládača .inf z príkazového riadka
Ak ste získali súbor inf, ktorý nepodporuje túto metódu inštalácie, keď sa pokúšate nainštalovať ovládač INF konvenčne a metóda 1 priniesla rovnaké výsledky, je veľmi pravdepodobné, že k tomuto problému dochádza, pretože ovládač INF nemajú správne parametre na podporu konvenčnej inštalácie alebo inštalácie Správcu zariadení.
Našťastie ovládače INF, ktoré majú tento problém, sa stále dajú nainštalovať zo zvýšeného príkazového riadka. Čo musíte urobiť:
- Stlačením klávesu Windows + R otvorte dialógové okno Spustiť. Potom napíšte „ cmd “ a stlačte Ctrl + Shift + Enter, aby ste otvorili príkazový riadok so zvýšenými príkazmi. Na výzvu UAC (Kontrola používateľských účtov) kliknite na Áno .

- Keď sa dostanete do zvýšeného príkazového riadka, vložte nasledujúci príkaz a stlačením klávesu Enter nainštalujte súbor INF cez príkazový riadok:
C: \> rundll32 syssetup, SetupInfObjectInstallAction PredvolenéInstall 128. \ Inf
Poznámka: Nezabúdajte, že poslednú časť () budete musieť nahradiť názvom súboru, aby to fungovalo.
Ak táto metóda nefunguje alebo sa v nej zobrazuje iné chybové hlásenie, prejdite na nasledujúcu konečnú metódu.
Metóda 3: Skontrolujte, či je ovládač kompatibilný s architektúrou vášho počítača
Ak vám tieto dve metódy neumožnili nainštalovať ovládač .inf do vášho systému, je veľmi pravdepodobné, že daný ovládač bude fungovať s určitým typom architektúry OS, zatiaľ čo váš operačný systém je iný. Väčšinou sa to stane, keď sa používateľ pokúsi nainštalovať 32-bitový ovládač INF na 64-bitový počítač.
Tu je stručná príručka o kontrole architektúry OS vášho počítača:
- Stlačením klávesu Windows + R otvorte príkaz Spustiť. Potom napíšte „ msinfo32 “ a stlačením klávesu Enter otvorte obrazovku Systémové informácie .

- V okne Systémové informácie vyberte v ľavej časti okna Súhrn systému . Potom prejdite na pravú časť a pozrite si časť Hodnota uvedená v časti Typ systému .

Teraz, keď poznáte typ architektúry systému, porovnajte ju s architektúrou ovládača INF, ktorý sa pokúšate nainštalovať. Ak sa líšia, identifikovali ste príčinu vybraného súboru, ktorý nepodporuje túto metódu inštalácie .
Ak je tento scenár pravdivý, máte dve možnosti:
- Hľadáte ďalší ovládač INF, ktorý je navrhnutý tak, aby pracoval s typom vašej architektúry OS.
- Čistú inštaláciu vašej verzie systému Windows prispôsobíte typu architektúry OS ovládača INF, ktorý spôsobuje problém. Ak sa to rozhodnete urobiť, môžete postupovať podľa tohto sprievodcu (tu) .











