3 metódy na získanie hudobného režimu Xiaomi Yeelight na počítači
Ako sme už hovorili v predchádzajúcich sprievodcoch spoločnosti Yeelight, séria Yeelight od spoločnosti Xiaomi je vynikajúcou a cenovo dostupnou alternatívou k iným dostupným inteligentným možnostiam osvetlenia - Yeelights sú oveľa lacnejšie ako Philips Hue a LIFX, ale fungujú rovnako dobre ( Xiaomi má zvyk uvoľňovať prémiu produkty za oveľa lacnejšie ako ich konkurenti).
Nevýhodou aplikácie Yeelight spoločnosti Xiaomi je režim Music - v podstate premení vaše osvetlenie na diskotéku s akýmsi veľmi rýchlym stroboskopickým efektom a funguje iba v aplikácii pre Android. A v súčasnosti neexistuje žiadny oficiálny alebo neoficiálny režim hudby pre PC, ale v tomto sprievodcovi sa chystáme hacknúť jeden spolu.
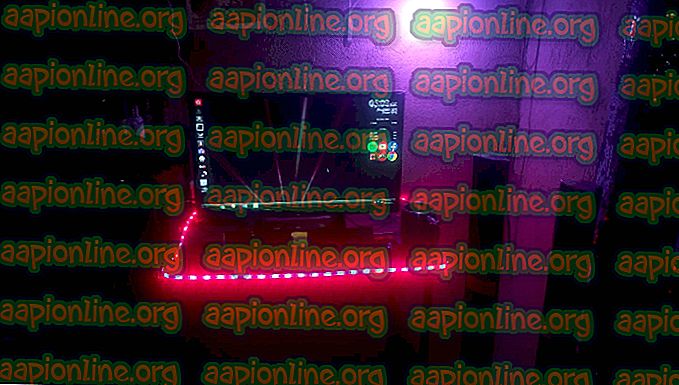
Prehrávanie hudby výlučne na telefóne s Androidom, aj keď telefón pripojíte k reproduktorovému systému pomocou adaptérov, nie je skutočne ideálne, najmä pre audiofilov, ktorí uprednostňujú natívne prehrávanie hudby na počítači.
V tejto príručke budeme používať kombináciu prehrávača Foobar, doplnku vizualizátora Milkdrop a dvoch rôznych ovládačov Yeelight pre PC, aby sme dosiahli akýsi „režim hudby“ - svetlá sa nemusia presne zhodovať s tým, čo vy hrajú, ale záleží to na vizualizéri, ktorý používate. Samozrejme môžete použiť ľubovoľný hudobný prehrávač podľa vášho výberu, pokiaľ máte spôsob, ako povoliť nejaký druh hudobného vizualizátora. Prehrávač Windows Media Player má vstavaný program, nie je však taký efektný alebo funkčný ako Milkdrop.
Ak používate vizualizátor Milkdrop, ktorý príliš nereaguje na frekvencie piesne, potom svetlá na frekvenciu piesne príliš nereagujú a menia iba farby spolu s vizualizérom - ak však použijete vizualizér s veľkou frekvenčnou odozvou a vybuchujúce farebné vzory, vaše Yeelights urobia to isté.
Metóda 1 - Yeelight Toolbox
Yeelight Toolbox dokáže ovládať iba 1 svetlo v režime Movie Mode, takže je to dobrá aplikácia pre niekoho, kto chce ovládať napríklad iba jednu žiarovku alebo pás Yeelight okolo svojho stola.
- Pri inštalácii a konfigurácii balíka Yeelight Toolbox postupujte podľa tejto príručky Appual: Ako ovládať Yeelight z počítača so systémom Windows
- Potom nainštalujte doplnok vizualizátora Milkdrop pre Foobar podľa tohto sprievodcu: Ako získať vizualizácie Milkdrop 2 v Foobar
- Teraz spustite Yeelight Toolbox a v pravom dolnom rohu zvoľte „Priemerná farba“ alebo „Prevažujúca farba“ a nakoniec kliknite na tlačidlo Štart.
- Teraz spustite doplnok Foobar a Milkdrop a vložte ho do režimu pracovnej plochy alebo na celú obrazovku.
Vaše svetlo bude teraz reagovať na vizualizér na vašej obrazovke - nie je to dokonalý „režim hudby“, ale v konfiguračnej ponuke Milkdrop je k dispozícii obrovský zoznam vizualizátorov, takže nájdite ten, ktorý vám vyhovuje, pokiaľ ide o farebné vzory a ako reaguje na hudbu.
Metóda 2 - Jeelight
Jeelight je beta program veľmi podobný programu Yeelight Toolbox, ale dokáže súčasne ovládať až 8 svetiel a na obrazovke môžete nakonfigurovať zóny, na ktoré by malo reagovať každé svetlo. Napríklad môžete nechať svetlo 1 reagovať na ľavú stranu obrazovky, svetlo 2 reagovať na pravú stranu, svetlo 3 reagovať na stred, atď.
Jeelight má tiež možnosť „detekcie blesku“, ktorá detekuje zmeny jasu na obrazovke a na zlomok sekundy zmení vaše svetlo na plné biele. Takto získajú vaše svetlá naozaj cool efekt blesku, ktorý naozaj pekne reaguje na neustále sa meniace a explodujúce vizualizačné vzory.
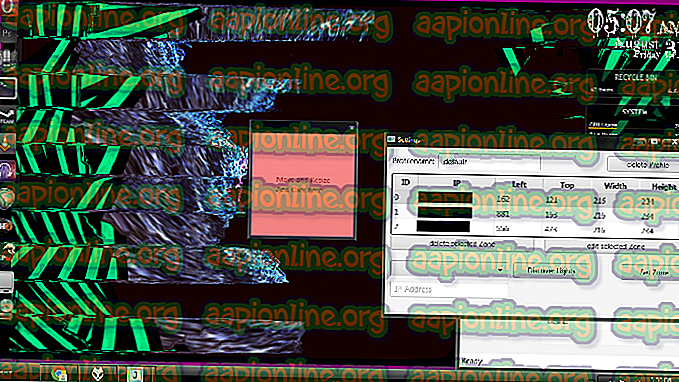
Jedinou súčasnou nevýhodou hry Jeelight je, že ide o ukážku verzie beta a má časovú lehotu 20 minút, kým vývojár neuvoľní úplnú platenú verziu.
- V každom prípade, ak chcete nastaviť Jeelight, postupujte podľa pokynov uvedených v časti Yeelight Toolbox, kde nájdete nastavenia Foobar a doplnok vizualizátora Milkdrop 2.
- Potom si stiahnite a nainštalujte Jeelight.
- Spustite Jeelight a kliknite na ikonu ozubeného kolesa v pravom hornom rohu a umožnite mu nájsť svoje svetlá ( alebo manuálne pridať ich adresy IP) .
- Keď sa objavia vaše svetlá, kliknite na „Nastaviť zónu“ pre každé jednotlivé svetlo. Na obrazovke sa otvorí štvorcové pole, ktoré môžete zmeniť veľkosť a polohu. V podstate, kdekoľvek umiestnite krabicu, je to, odkiaľ bude mať jednotlivé svetlo svoju farbu.
- Poznámka: Menšie vstupy v zóne = menšie využitie procesora, naozaj nemusíte nutiť, aby vstupy v zónach pokrývali vašu obrazovku, pretože to zaberie obrovské množstvo CPU a jeho celkom zbytočné. Stačí len trochu zmenšiť políčka a umiestniť ich tam, kde si myslíte, že zhromaždia najviac farebných údajov, ktoré pošlú späť do vašich svetiel.
- Po nakonfigurovaní svetelných zón môžete aktivovať detekciu Flash a Hyperthreading, ak chcete, potom kliknite na „Uložiť“ a nakoniec na „Spustiť“.
Metóda 3 - Hudba Yeelight v emulátore Android
Toto je v podstate iba spôsob, ako dostať režim hudby Yeelight pre telefóny s Androidom do počítača, takže môžete prehrávať hudobné súbory na počítači ( prostredníctvom emulátora Android) a zároveň si užívať natívny efekt hudby Yeelight.
Máte na výber dve možnosti: môžete použiť režim hudby oficiálnej aplikácie Yeelight alebo aplikáciu Hudba Yeelight od rovnakého vývojára ako Yeelight Toolbox.
V každom prípade budete chcieť mať emulátor Android, ktorý sa dokáže „pripojiť“ k rovnakej sieti Wi-Fi ako váš počítač a počítač Yeelights, takže všetko je v rovnakej sieti a môže navzájom komunikovať. Prehrávač Nox nastavený na pripojenie DHCP Bridge v nastaveniach aplikácie funguje úplne dobre.
Po nakonfigurovaní emulátora pre Android nainštalujte do emulátora buď oficiálnu aplikáciu Yeelight alebo aplikáciu Yeelight Music od Jordi Gordillo a potom svoje hudobné súbory presuňte aj do emulátora. Do emulátora nainštalujte aj hudobný prehrávač Android.
Pozri: Najlepšie zvukové aplikácie pre Android 2018 - Vydanie zvukových súborov
Teraz spustite aplikáciu Yeelight podľa vášho výberu v emulátore Android a aktivujte režim hudby. Potom začnite prehrávať hudbu aj pomocou hudobného prehrávača v emulátore.



