Ako opraviť chybu 'BlinitializeLibrary zlyhala 0xc00000bb' vo Windows
Niektorí používatelia hlásia, že náhle nedokážu zaviesť počítač. Počas prvej zavádzacej obrazovky sa stretnú s chybou „ blinitializelibrary failed 0xc00000bb “ a počítač neprekročí počiatočnú obrazovku bez ohľadu na to, čo sa pokúsi. Pri pohľade na chybový kód táto chyba naznačuje, že základná doska sa nedávno z dôvodu neočakávaného problému s BIOSom obnovila na predvolené hodnoty.
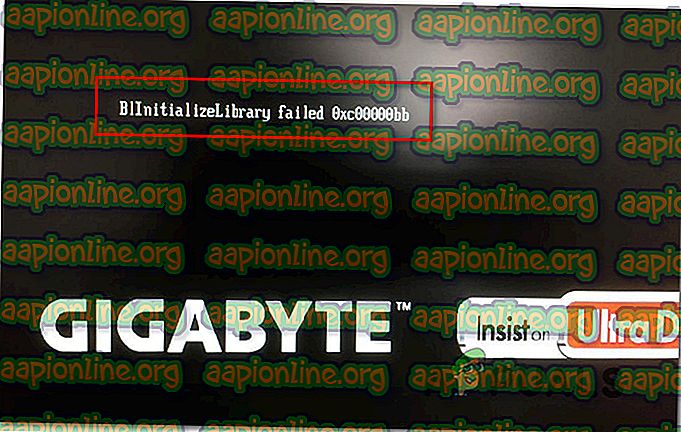
Zdá sa, že problém nie je špecifický pre určitú verziu alebo výrobcu systému Windows, pretože sa vyskytuje v systémoch Windows 7, Windows 8.1 a Windows 10 s rôznymi konfiguráciami PC.
Čo spôsobuje chybu Blinitializelibrary, ktorá zlyhala 0xc00000bb?
Tento konkrétny problém sme dôkladne preskúmali prešetrením rôznych používateľských správ a stratégií opráv, ktoré sú pri riešení tohto chybového hlásenia najúspešnejšie. Ako sa ukazuje, existuje niekoľko rôznych potenciálnych vinníkov, ktorí by mohli byť zodpovední za zjavenie tohto problému:
- Secure boot je povolený - Secure boot je ďalšia vrstva ochrany proti malvéru a rootkitom, je však známe, že spôsobuje celý rad ďalších problémov vrátane tejto konkrétnej chyby. Ak používate klonovaný SSD / HDD alebo pretaktované frekvencie, môžete očakávať, že sa táto chyba objaví počas spúšťacej sekvencie. V takom prípade by sa mal problém vyriešiť zakázaním zabezpečeného zavádzania prostredníctvom nastavení systému BIOS / UEFI.
- Bootovacia sekvencia je poškodená - Je tiež možné, že príčinou chybového kódu pri každom štarte je základný problém so zavádzaním. Ak je tento scenár použiteľný, mali by ste byť schopní vyriešiť problém pomocou súboru Bootrec.exe spolu s radom príkazov schopných opraviť hlavný zavádzací záznam, bootovacie konfiguračné údaje a spúšťaciu postupnosť.
- Kľúč databázy Registry spôsobuje, že systém Windows zabudne na poradie zavádzania systému. - Ako sa ukazuje, za túto konkrétnu chybu môže byť zodpovedný aj konkrétny kľúč registra správy pamäte. Niekoľkým dotknutým používateľom sa v tomto prípade podarilo problém vyriešiť zavedením ich počítača do núdzového režimu a použitím Editora databázy Registry na úpravu kľúča databázy Registry s názvom ClearPageFileAtShutdown .
- Dekódovanie 4G je vypnuté - Ak sa vyskytne problém na ťažobnom zariadení a máte aktuálne pripojené dve alebo viac výkonných grafických jednotiek, je pravdepodobné, že sa tento problém vyskytuje, pretože dekódovanie 4G (podpora EVGA) je zakázané v nastaveniach BIOS alebo UEFI. Ak sa tento scenár týka vašej aktuálnej situácie, mali by ste byť schopní problém vyriešiť povolením funkcie dekódovania 4G z nastavení systému BIOS / UEFI .
- Základná korekcia systému FIle - Ďalšou možnosťou je, že inštalácia operačného systému trpí základným poškodením súborového systému, ktoré nie je možné vyriešiť pomocou nástroja Bootrec.exe. V tomto prípade je najväčšou šancou na vyriešenie problému vykonanie opravy.
Ak sa momentálne snažíte vyriešiť rovnaké chybové hlásenie, v tomto článku nájdete niekoľko sprievodcov riešením problémov, ktoré by vám mali problém vyriešiť. Nižšie nájdete zoznam možných opráv, ktoré ostatní používatelia v podobnej situácii úspešne použili na vyriešenie chyby „ blinitializelibrary failed 0xc00000bb “.
Ak chcete zostať čo najefektívnejší, odporúčame vám, aby ste postupovali podľa nižšie uvedených metód v poradí, v akom sú uvedené, až kým nenájdete riešenie problému podľa vinníka, ktorý problém spôsobuje. Usporiadali sme ich podľa efektívnosti a ťažkostí.
Metóda 1: Zakázanie zabezpečeného zavádzania
Ako sa ukazuje, za tento konkrétny problém je často zodpovedný za bezpečné zavedenie systému. Toto je funkcia zavedená v systéme Windows 8, vďaka ktorej je tiež cestou do systému Windows 10. Jeho úlohou je zabrániť spusteniu škodlivého softvéru a rootkitov počas počiatočnej spúšťacej sekvencie.
Počas sekvencie zabezpečeného zavádzania sa váš počítač zavedie iba so softvérom, ktorému dôverujú výrobcovia OEM (Original Equipment Manufacturers.). Ak však používate klonované disky SSD alebo modifikovaný hardvér, môže dôjsť ku konfliktu so zavádzacou sekvenciou v určitých konfiguráciách PC a spustením „ blinitializelibrary “ chyba 0xc00000bb ” zlyhala . Funkcia zabezpečeného spustenia môže považovať rozdiely za porušenie zabezpečenia a môže zabrániť normálnemu zavedeniu počítača.
Niekoľko používateľov, ktorých sa to týka, oznámilo, že sa im tento problém podarilo zakázať vypnutím zabezpečeného spúšťania z ponuky systému BIOS v počítači. Ak narazíte na rovnaký problém a máte podozrenie, že za tento problém môže byť zodpovedný zabezpečený boot, vypnite funkciu zabezpečenia v nastaveniach systému BIOS podľa pokynov nižšie:
- Akonáhle sa počítač začne zavádzať, začnite počas úvodnej úvodnej obrazovky stlačiť tlačidlo Nastavenie. Kľúč nastavenia závisí od výrobcu základnej dosky, ale mal by byť viditeľný na úvodnej obrazovke.

Poznámka: Ak na úvodnej obrazovke nevidíte kláves Setup (nastavenie systému BIOS), vyhľadajte online výraz „setup key + * motherboard * *“
- Keď ste v rámci nastavení systému BIOS, prejdite na kartu Zabezpečenie a vyhľadajte funkciu s názvom Secure Boot . Keď to uvidíte, nastavte ho na Vypnuté.

Poznámka: Majte na pamäti, že ponuka systému BIOS a presné umiestnenie funkcie zabezpečeného zavedenia sa u rôznych výrobcov budú líšiť. Očakávajte nájdenie možnosti Secure Boot v časti System Configuration, Boot alebo Authentication - v závislosti od výrobcu vašej základnej dosky.
- Akonáhle sa vám podarí vypnúť zabezpečené zavedenie, uložte konfiguráciu a ukončite nastavenia systému BIOS. Počítač sa potom reštartuje.
- Pri nasledujúcej spúšťacej postupnosti skontrolujte, či je váš počítač teraz schopný úspešne dokončiť proces bez toho, aby došlo k chybe „ blinitializelibrary failed 0xc00000bb “.
Ak sa rovnaký problém stále vyskytuje, prejdite na nasledujúcu metódu nižšie.
Metóda 2: Oprava zavádzacej postupnosti
Vo väčšine prípadov dôjde k chybe blinitializelibrary, ktorá zlyhala 0xc00000bb ”v dôsledku základného problému so zavádzaním. V takýchto prípadoch je najúčinnejším spôsobom vyriešenia problému opravu celej bootovacej sekvencie pomocou programu Bootrec.exe - vstavaný obslužný program systému Windows, ktorý dokáže opraviť hlavný zavádzací záznam, spúšťaciu sekvenciu a konfiguračné údaje zavádzania. Ktorákoľvek z týchto položiek môže byť zodpovedná za chybu, ktorej sa momentálne zaoberáte.
DÔLEŽITÉ: Na začatie postupu opravy zavádzacej sekvencie potrebujete pre operačný systém platné inštalačné médium systému Windows. Ak ho ešte nemáte, môžete si ho vytvoriť podľa krokov uvedených v týchto článkoch:
- Vytvorenie inštalačného média pre Windows 7
- Vytvorenie inštalačného média pre Windows 10
Poznámka: Ak nemáte inštalačné médium a nemáte prostriedky na jeho získanie, môžete tiež prinútiť zobrazenie ponuky obnovy po spustení vynútením 3 po sebe nasledujúcich prerušení spúšťania (vypnutím počítača počas zavádzacej sekvencie).
Keď budete pripravení ísť, tu je stručná príručka o spustení nástroja Bootrec.exe :
- Začnite tým, že vložíte inštalačné médium skôr, ako začne bootovacia sekvencia. Keď sa zobrazí výzva na spustenie systému, stlačte ľubovoľný kláves. Keď sa dostanete do úvodného inštalačného okna systému Windows, kliknite na položku Opraviť počítač - v pravom dolnom alebo ľavom rohu, v závislosti od vašej verzie systému Windows.

- Dostanete sa priamo do ponuky Rozšírené možnosti . Keď sa tam dostanete, kliknite na možnosť Riešenie problémov a potom v zozname dostupných položiek vyberte príkazový riadok .

- Po otvorení okna Command Prompt zadajte nasledujúci príkaz dovnútra a po každom príkaze stlačte Enter, aby ste znova zostavili celé údaje Boot Configuration:
bootrec.exe bootrec.exe / fixmbr bootrec.exe / fixboot bootrec.exe / scanos bootrec.exe / rebuildbcd
- Po úspešnom dokončení všetkých príkazov by sa mali opraviť všetky vaše konfiguračné údaje. Otestujte, či sa vám problém podarilo vyriešiť reštartovaním počítača a či je sled zavádzania hotový.
Ak sa stále stretávate s rovnakou chybou „ blinitializelibrary failed 0xc00000bb “, prejdite na nasledujúcu metódu nižšie.
Metóda 3: Vylepšenie kľúčov na správu pamäte v núdzovom režime
Ukazuje sa, že tento konkrétny problém sa môže vyskytnúť aj v prípadoch, keď váš systém BIOS skončí zabudnutím, ktorý disk SSD / HDD je primárnou jednotkou. Tento scenár objavili niektorí používatelia, ktorí skontrolovali poradie spúšťacích zariadení pri každom výskyte tohto problému, aby zistili, že jednotka Windows už nie je prvou zavádzateľnou jednotkou.
Ak je tento scenár použiteľný, mali by ste byť schopní vyriešiť problém zavedením vyladenia registra, aby ste zabránili počítaču vymazať súbor stránky pri každom vypnutí. Tento postup bol potvrdený ako úspešný v systéme Windows 7 aj Windows 8.
Aby ste sa však dostali čo najďalej, aby ste mohli použiť Editor databázy Registry na vyriešenie problému, musíte svoj počítač uviesť do bezpečného režimu. Tu je rýchly sprievodca zavedením počítača do núdzového režimu a vylepšením správy pamäte:
- Počítač zapnite a opakovane stláčajte kláves F8, len čo sa zobrazí úvodná obrazovka na otvorenie rozšírených možností zavedenia.
- Keď sa nachádzate v ponuke Rozšírené možnosti zavedenia, pomocou klávesov so šípkami alebo stlačením zodpovedajúcej klávesy (F4) vyberte položku Núdzový režim.

- Počkajte, kým sa neskončí zavádzacia postupnosť. Po dokončení spúšťacieho postupu stlačte kláves Windows + R a otvorte dialógové okno Spustiť . Potom do textového poľa zadajte text „regedit“ a stlačením klávesu Enter otvorte Editor databázy Registry.

Poznámka : Ak sa zobrazí výzva UAC (Kontrola používateľských účtov), kliknite na Áno, aby ste mohli udeliť administratívne oprávnenia.
- Keď sa nachádzate v editore registra, pomocou ľavej strany prejdite na nasledujúce miesto alebo ho prilepte priamo do navigačného panela a stlačte kláves Enter:
Počítač \ HKEY_LOCAL_MACHINE \ SYSTEM \ CurrentControlSet \ Control \ Session Manager \ Správa pamäte
- Keď sa dostanete na správne miesto, prejdite nadol na pravú časť a dvakrát kliknite na ClearPageFileATShudown . Vo vnútri okna s hodnotami Edit DWORD (32-bit) v ClearPageFileAtShutdown nastavte Base na Hexadecimálne a Údaj hodnoty na 1 a kliknutím na OK uložte zmeny.

- Po vykonaní tejto zmeny reštartujte počítač a pri ďalšom pokuse skontrolujte, či je bežná postupnosť spúšťania úspešná. Ak je, opakujte kroky 3 až 5, ale tentoraz nastavte ClearPageFileAtShutdown späť na 0 a uložte zmeny.
Ak táto metóda neopravila chybu blinitializelibrary zlyhala 0xc00000bb ”alebo táto metóda sa nevzťahovala na váš konkrétny scenár, prejdite na nasledujúcu metódu nižšie.
Metóda 4: Povolenie dekódovania nad 4G
Ak používate počítačovú súpravu na účely ťažby a používate 2 alebo viac kariet GPU, pravdepodobne sa stretnete s chybou „ bl inicializovať knižnicu zlyhala 0xc0000bb “, pretože v nastaveniach BIOS alebo UEFI základnej dosky nie je povolené dekódovanie 4G.
Niekoľko postihnutých používateľov, ktorí tiež ťažili kryptomeny, oznámilo, že problém bol vyriešený po povolení dekódovania 4G alebo dekódovania nad 4G . Presné umiestnenie tejto možnosti je samozrejme veľmi závislé od výrobcu vašej základnej dosky, ale zvyčajne ju nájdete na karte Periférie .
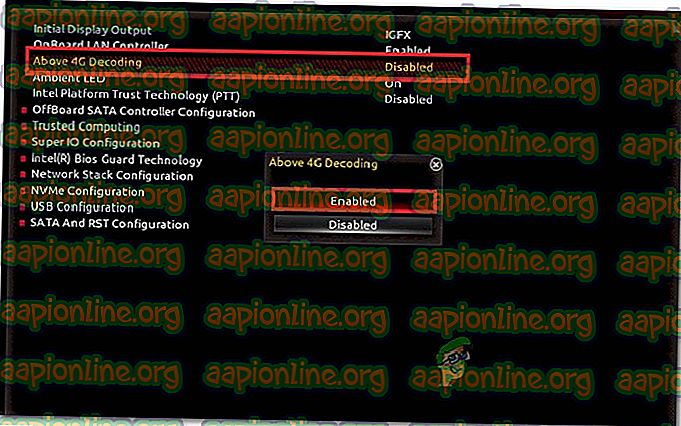
POZNÁMKA: Na základných doskách EVGA sa táto funkcia nazýva podpora EVGA namiesto podpory 4G.
Ak sa táto metóda nevzťahovala na váš konkrétny scenár, prejdite na nasledujúcu metódu nižšie.
Metóda 5: Vykonanie opravy
Ako uviedlo niekoľko postihnutých používateľov, tento problém sa môže vyskytnúť aj kvôli zlyhanej jednotke HDD alebo SSD. Ak vám žiadny z vyššie uvedených spôsobov nepomohol vyriešiť problém, je pravdepodobné, že problém s ukladaním skutočne riešite.
Pretože nemôžete skutočne naštartovať, aby ste mohli vykonať potrebné overenia, aby ste potvrdili, že skutočne máte problém s chybnou jednotkou, jediný spôsob, ako to urobiť, je vykonať opravu . Tento postup nahradí všetky súčasti systému Windows, čím sa vylúči možnosť poškodenia systémových súborov. Ak sa s týmto problémom stále stretávate, aj keď ste sa ubezpečili, že vaše súbory Windows nie sú poškodené, môžete bezpečne potvrdiť zlyhanie disku SSD.
Majte na pamäti, že tento postup nespôsobí stratu akýchkoľvek osobných údajov (médiá, aplikácie, hry a osobné súbory) tak, ako by to vyžadovala čistá inštalácia. Inštalácia opráv jednoducho obnoví súčasti systému Windows a nič iné.
Ak chcete ísť na opravu, môžete postupovať podľa tohto sprievodcu krok za krokom ( tu ).










