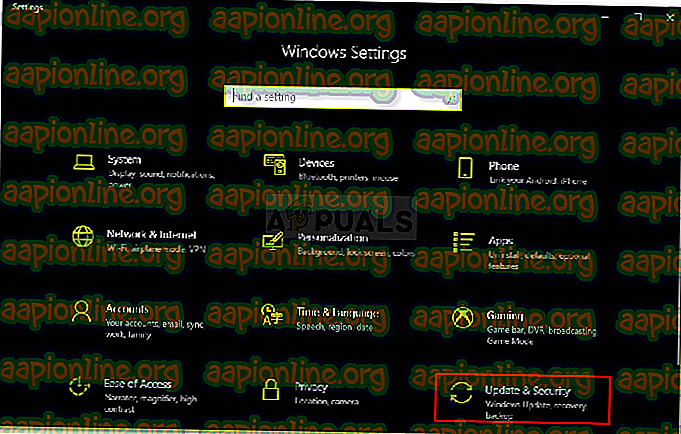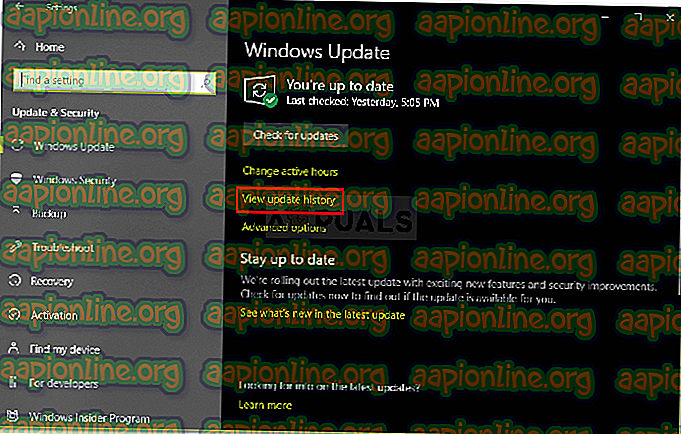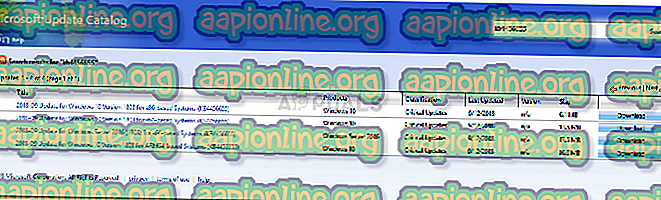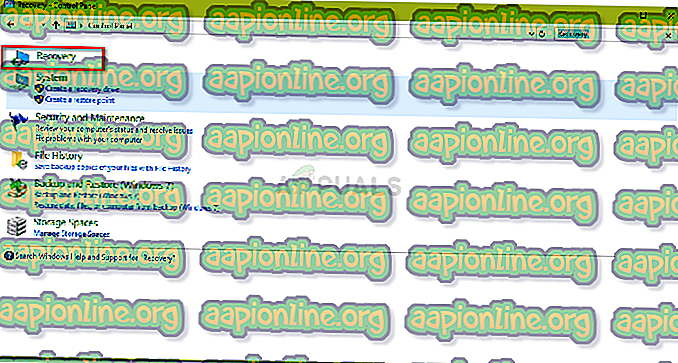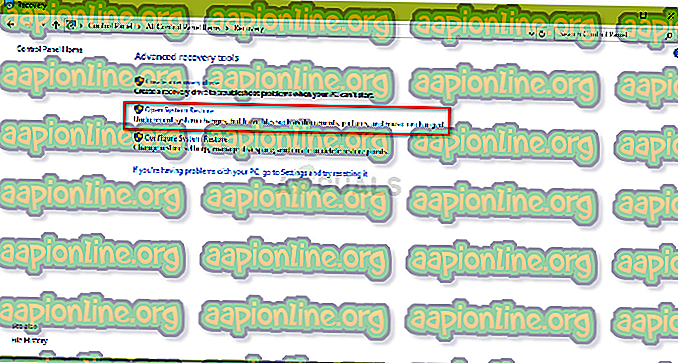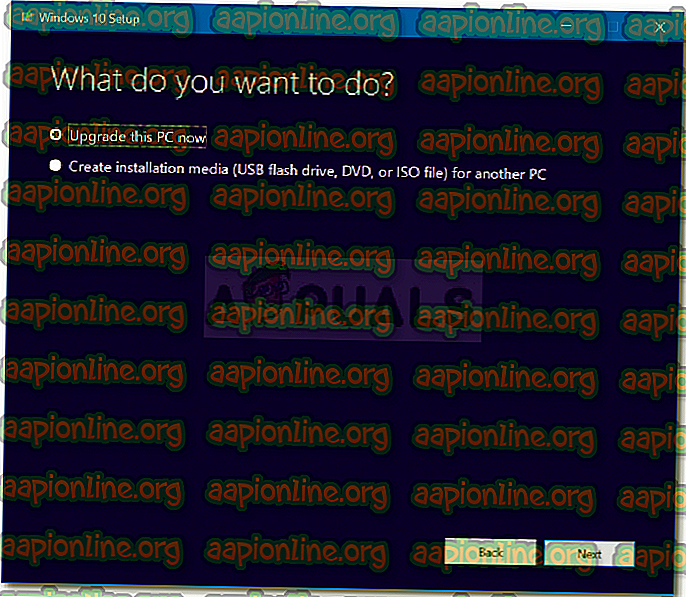Oprava: Chyba Windows Update 0x800704c7 v systéme Windows 10
Chyba 0x800704c7 je spôsobená chýbajúcimi alebo poškodenými súbormi, ako aj procesmi na pozadí, ktoré sú v konflikte s aktualizáciou, a preto nemôžete získať aktualizáciu. Táto chyba sa niekedy objaví, keď sa váš systém aktualizuje, a pokiaľ nie je modrá, zobrazí sa výzva s touto chybou. Opravy hotfix, ktoré vydala spoločnosť Microsoft, sú prvoradé a váš systém je od nej skutočne závislý. Chyby, ako je tento, vám však môžu zabrániť získať ruky pri aktualizácii.
Je to určitá podstata, pretože sa chyba neobjavuje iba pri aktualizácii, ale má potenciál sa objaviť počas vykonávania každodenných bežných úloh, tj prehliadania atď. Existujú správy, že táto chyba sa objavila pri používaní prehliadača Chrome, takže je nie niečo, čo by sa malo ignorovať. Tento článok vám však ukáže, ako problém vyriešiť čo najjednoduchším spôsobom.

Čo spôsobuje chybu aktualizácie 0x800704c7 v systéme Windows 10?
Ako sme už spomenuli, táto chyba má potenciál objaviť sa, keď ste zaneprázdnení každodennými rutinnými úlohami, preto je zvyčajne spôsobená
- Chýbajúce alebo poškodené systémové súbory . Chýbajúce alebo poškodené systémové súbory znamenajú, že váš systém nebude schopný normálne fungovať, a budete čeliť mnohým chybám vrátane tejto.
- Základné procesy . Ďalšou vecou, ktorá môže spôsobiť objavenie tejto chyby, sú procesy na pozadí. Ak vaše aplikácie na pozadí, ako napríklad antivírusový program atď., Zasahujú do vášho systému, môže byť chyba spôsobená tým.
S tým bolo povedané, že je čas dostať sa do riešení.
Riešenie 1: Vypnite antivírusový program
Antivírusy tretích strán sú dobré a dostávajú za to kredit, sú tu však aj určité nevýhody. Hlavným z nich by bolo to, že by zasahovali do vášho systému do tej miery, že dokážu čokoľvek zastaviť alebo mu zabrániť. Z dôvodu tohto rušenia sa môže zobraziť výzva s chybovým kódom 0x800704c7. Skôr než začneme hlbšie, uistite sa, že ste vypli antivírusový program tretej strany. Po vypnutí antivírusového programu tiež vykonajte reštart a skúste aktualizáciu spustiť.

Môžete si prečítať náš článok o tom, ako vypnúť antivírusový program.
Riešenie 2: Čakanie
Ak ste jednou z obetí, ktorých aktualizácia sa zasekne po dosiahnutí určitého percenta, toto riešenie je pre vás. Aktualizácia sa niekedy môže oneskoriť na strane servera alebo potenciálne čokoľvek iného, kvôli čomu to vyžaduje nejaký čas. Preto, ak je aktualizácia zaseknutá, nezabudnite jej dať niekoľko hodín. Ak sprievodca aktualizáciou stále nepokračuje, môžete prejsť na nižšie uvedené riešenia.
Riešenie 3: Oprava poškodenia súborov systému Windows
Poškodenie systémových súborov Windows môže byť jedným z dôvodov, prečo sa vyskytla chyba. Takéto scenáre nie sú také všeobecné, ale stávajú sa. V takom prípade budete musieť opraviť alebo opraviť systémové súbory systému Windows pomocou dvoch pomocných programov príkazového riadka s názvom SFC a DISM. Kontrola systémových súborov (SFC) je nástroj, ktorý vám umožní prehľadať váš systém a opraviť poškodené alebo zlé súbory; ak je nájdený. Sú však situácie, keď SFC nedokáže získať chyby, a v takom prípade je užitočný Deployment Image Servicing and Management (DISM) . Vykoná dôkladné prehľadanie vášho systému a opraví poškodené súbory.
Ak sa chcete dozvedieť, ako používať tieto pomôcky, prečítajte si články SFC a DISM uverejnené na našich stránkach, ktoré obsahujú podrobné informácie.
Riešenie 4: Stiahnutie najnovšej KB
Môžete tiež skúsiť stiahnuť najnovšiu KB, ktorú ste sa pokúšali nainštalovať do svojho systému, z katalógu Microsoft Update. Postupujte takto:
- Stlačením tlačidla Winkey + I otvorte položku Nastavenia.
- Prejdite na „ Aktualizácia a zabezpečenie “.
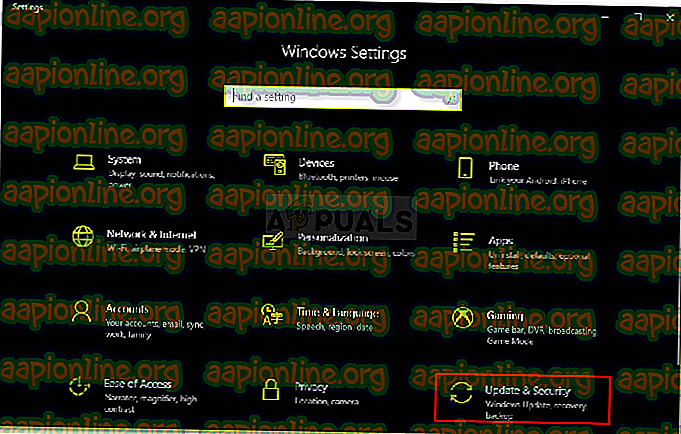
- Na strednom paneli sa zobrazí „ Zobraziť históriu aktualizácií “. Kliknite naň.
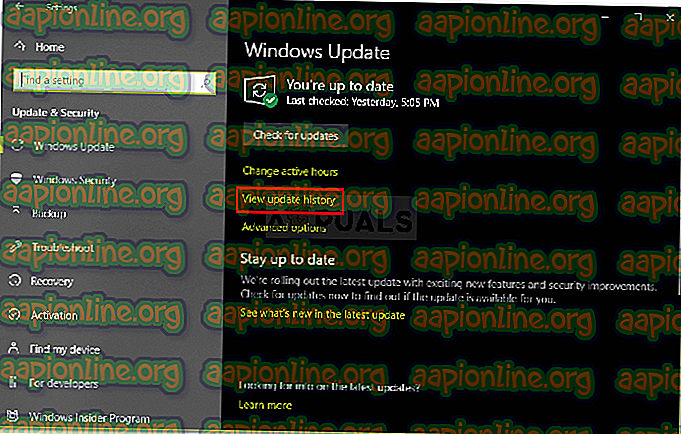
- Tam nájdete najnovšiu KB, ktorá sa zvyčajne nachádza na vrchu stránky. Skopírujte kód KB.
- Prejdite na webovú lokalitu Microsoft Update a vyhľadajte kód KB.
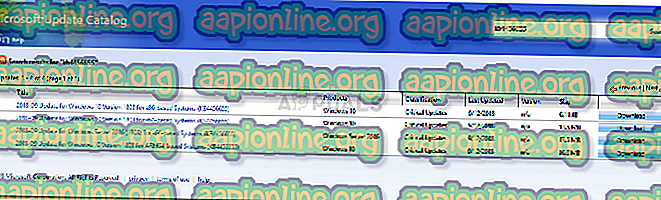
- Stiahnite si ho do príslušného systému Windows.
- Po dokončení sťahovania ho otvorte a nainštalujte.
Riešenie 5: Vykonanie obnovenia systému
Obnovenie systému je niečo, čo môžete využiť, ak čelíte chybe, ktorá sa objaví po určitej inštalácii softvéru alebo po akejkoľvek inej zmene. Obnoví systém do bodu, v ktorom k vašej chybe nedošlo. Postupujte takto:
- Prejdite do ponuky Štart a otvorte Ovládací panel .
- Do vyhľadávacieho poľa napíšte Obnova a potom na ňu kliknite.
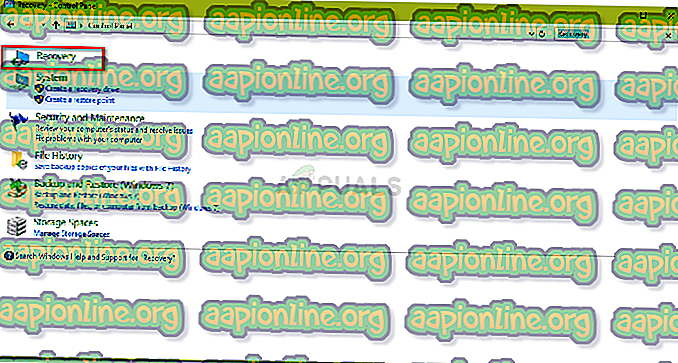
- Vyberte „ Otvoriť obnovenie systému “.
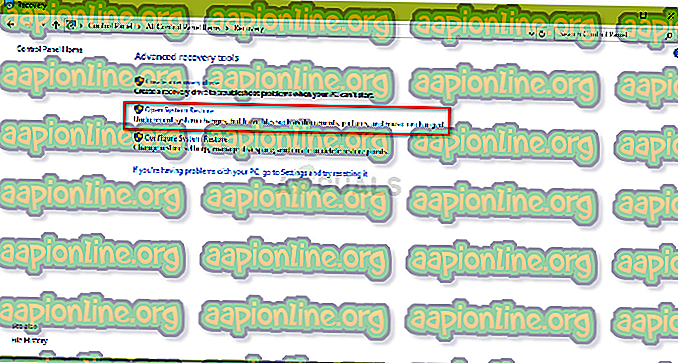
- Potom vyberte bod obnovenia systému, keď sa chyba nezobrazí. Kliknite na Ďalej a potom stlačte Dokončiť.
Riešenie 6: Použitie MCT
A nakoniec, použitie nástroja na vytváranie médií je poslednou možnosťou. Toto je nástroj vytvorený spoločnosťou Microsoft, ktorý používateľom pomáha aktualizovať / aktualizovať ich systém na najnovšiu verziu alebo dokonca vykonať novú inštaláciu systému Windows. Postupujte takto:
- Stiahnite si tento nástroj z webovej stránky spoločnosti Microsoft .
- Po dokončení sťahovania ho otvorte.
- Súhlaste s podmienkami a potom vyberte možnosť Inovovať tento počítač .
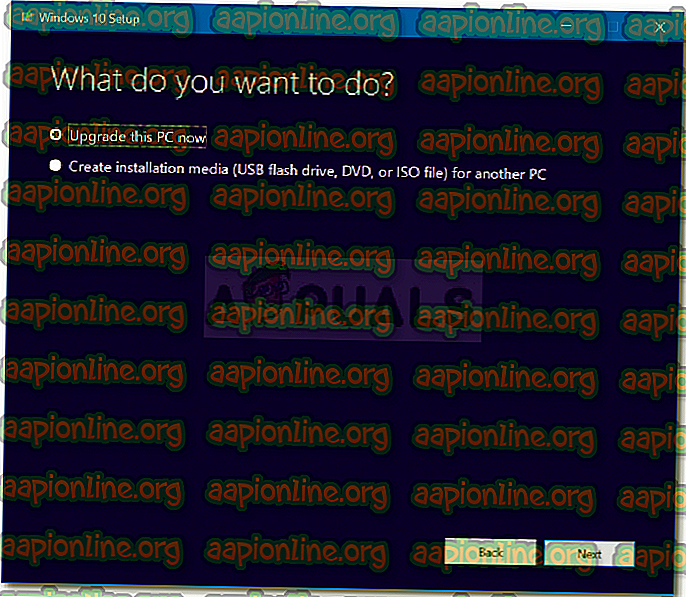
- Vyberte ' Keep Personal Files ' ( Zabezpečiť osobné súbory) ', aby ste sa uistili, že vaše súbory sú bezpečné.
- Nech to skončí.