Oprava: Chybový kód Windows Update 0x800f0247
Aktualizácie sú neoddeliteľnou súčasťou systému Windows. Vždy, keď sa aktualizácia nepodarí nainštalovať, vygeneruje kód chyby, aby sa problém mohol diagnostikovať a vyriešiť. Kód chyby 0x800f0247 sa vygeneruje, keď sa v registri okna nachádzajú poškodené súbory.
Čo znamená kód chyby 0x800f0247?
Niektorí používatelia dostávajú chybový kód 0x800f0247 v dôsledku neúspešnej aktualizácie. Tento chybový kód vždy naznačuje, že došlo k poškodeniu systémových súborov alebo registra. Aktualizácia zvyčajne nie je vhodná pre systém alebo systém Windows nemohol nainštalovať aktualizáciu z dôvodu chybného registra alebo chybných systémových súborov. Aby bolo možné túto chybu napraviť, bude potrebné nájsť presnú príčinu a potom postupovať podľa toho.
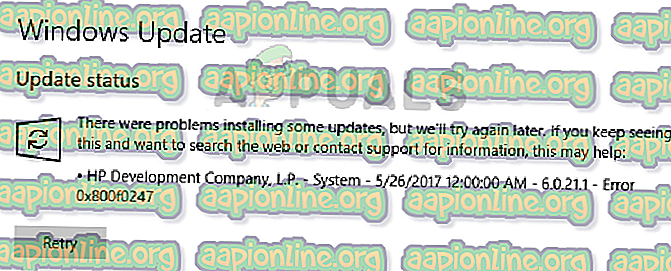
Čo spôsobuje kód chyby 0x800f0247?
Chyba 0x800f0247 je špecificky spôsobená poškodenými súbormi v registri; buď po neúspešnej inštalácii softvéru alebo po neúspešnej aktualizácii systému Windows. Túto chybu môžu spôsobiť aj chybné sektory na pevnom disku. Budete musieť vyskúšať všetky uvedené opravy, aby ste našli skutočného vinníka, ktorý spôsobuje tento problém.
- Nekompatibilná aktualizácia ovládača hardvéru : V zriedkavých prípadoch systém Windows vynúti aktualizáciu ovládača hardvéru, ktorá nie je kompatibilná so zariadením, čo spôsobí neúspešnú aktualizáciu s chybovým kódom 0x800f0247. Zakázaním aktualizácií hardvéru sa problém vyrieši.
- Chybný sektor alebo poškodená alokačná tabuľka súborov : Túto chybu vo väčšine prípadov spôsobuje poškodený súbor v alokačnej tabuľke alebo chybný sektor na pevnom disku. To sa dá ľahko vyriešiť jednoduchým skenovaním disku.
- Poškodené systémové súbory : Niektorí používatelia hlásia, že chyba bola odstránená spustením kontroly SFC. Kontrola SFC kontroluje integritu systémových súborov.
- Poškodenie úložiska komponentov : Niekedy môže byť chybový kód 0x800f0247 spôsobený poškodeným registrom v úložisku komponentov. Spustenie skenovania DISM tento problém zvyčajne vyrieši.
Nebojte sa. Ak budete postupovať podľa uvedených podrobných postupov, budete sa môcť tohto problému zbaviť.
Metóda 1: Zakázanie aktualizácií hardvéru vo vašom systéme Windows
Niekoľko ľudí so staršími špecifikáciami hardvéru oznámilo, že chyba pri kóde 0x800f0247 bola opravená, keď vypínali aktualizácie systému Windows pre hardvérové ovládače. Windows niekedy vynútia novšie ovládače na staršom hardvéri, čo spôsobuje veľa problémov vrátane tohto. Vypnutie aktualizácie staršieho hardvéru a stiahnutie požadovaných ovládačov z webovej stránky výrobcu bolo teda jediným riešením.
- Otvorte tento počítač z pracovnej plochy.

2. Pravým tlačidlom myši kliknite kdekoľvek a vyberte Vlastnosti .

- Otvorte tento počítač z pracovnej plochy.
- 3. Z ľavého horného panela vyberte položku Advanced system settings ( Rozšírené systémové nastavenia) .
- 4. Teraz v dialógovom okne vyberte panel hardvéru a kliknite na Nastavenia inštalácie zariadenia .

5. Kliknite na Nie a potom na Uložiť zmeny .

6. Reštartujte počítač, aby sa nastavenia prejavili.
Metóda 2: Použitie skenovacieho disku na kontrolu chybných sektorov a chýb systému súborov
Aktualizácia Windows vo väčšine prípadov generovala chybu, pretože na pevnom disku boli chybné sektory alebo chyby systému súborov. Aj keď nie je možné zlé sektory regenerovať, údaje v nich sa dajú presunúť do dobrých sektorov a chyby súborového systému sa dajú ľahko opraviť jednoduchým skenovaním disku.
- Otvorte tento počítač z pracovnej plochy.

- Kliknite pravým tlačidlom myši na jednotku Windows a vyberte Vlastnosti .

- Prejdite na panel Nástroje a kliknite na tlačidlo Skontrolovať v časti „ Kontrola chýb “.
- Teraz kliknite na tlačidlo Scan Drive (Skenovať disk) . Týmto sa spustí proces skenovania a bude to chvíľu trvať. Ak sa nájdu chyby, potom ich požiada o ich opravu, kliknite na tlačidlo Opraviť chyby. Ak sa nenašli žiadne chyby, prejdite na ďalšiu metódu.

Metóda 3: Spustenie kontroly SFC, či neobsahuje poškodené systémové súbory
Mnoho používateľov, s ktorými sa tento problém stretol, ho dokázalo vyriešiť len spustením kontroly SFC, kontrola SFC automaticky skontroluje a vyrieši problémy súvisiace so súborovým systémom. Kontrola celého systému trvá nejaký čas a nemožno ho pozastaviť ani zrušiť.
- Otvorte ponuku Štart a do vyhľadávacieho panela napíšte „ cmd “.
- Pravým tlačidlom myši kliknite na príkazový riadok a potom kliknutím na príkaz Spustiť ako správca. Ak sa zobrazí výzva UAC (Kontrola používateľských účtov), kliknite na tlačidlo Áno, aby ste udelili oprávnenia správcu.

- Do príkazu CMD „sfc / scannow“ zadajte nasledujúci príkaz a stlačte kláves Enter. Bude to chvíľu trvať a overí sa integrita celého systému.

Metóda 4: Spustenie skenovania DISM
DISM (Nasadenie obslužného a riadiaceho nástroja na zobrazovanie a zobrazovanie) je nástroj, ktorý umožňuje užívateľovi obnoviť zdravie svojho systému späť na normálne hodnoty. DISM má tri príkazy, ale systémové príkazy opravuje iba príkaz „RestoreHealth“.
- Otvorte ponuku Štart a do vyhľadávacieho panela napíšte „ cmd “.
- Pravým tlačidlom myši kliknite na príkazový riadok a potom kliknutím na príkaz Spustiť ako správca. Ak sa zobrazí výzva UAC (Kontrola používateľských účtov), kliknite na Áno, aby ste udelili administrátorské práva.

- Do príkazu CMD „ dism.exe / online / Cleanup-Image / RestoreHealth “ zadajte nasledujúci príkaz a stlačte kláves Enter . Budete musieť trpezlivo čakať, pretože skenovanie uviazne na 20%.

- Po dokončení opravy reštartujte počítač.













