Oprava: Radič domény Active Directory pre doménu sa nedá kontaktovať
Chyba „ Radič domény Active Directory pre doménu sa nedá kontaktovať “ sa často vyskytuje v dôsledku nesprávnej konfigurácie DNS. V takom prípade ju budete musieť zmeniť. Používatelia uviedli, že keď sa pokúsia pridať ďalšiu doménu Windows Workstation do domény, zobrazí sa im nasledujúca chybová správa.
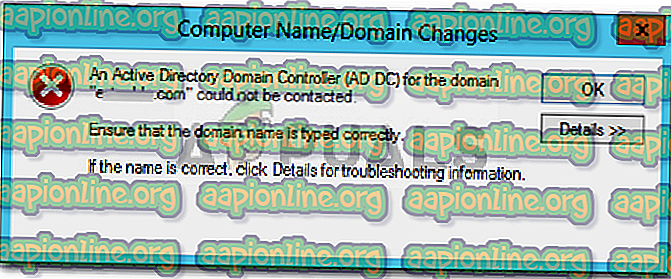
Po kliknutí na tlačidlo Podrobnosti sa o chybe dozviete viac, povie vám, že názov DNS neexistuje spolu s chybovým kódom. Ak ste narazili na chybu „ Radič domény Active Directory pre doménu nemožno kontaktovať “ v systéme Windows 10, tento článok vám pomôže vyriešiť problém. V prípade, že ste s chybovou správou celkom spokojní, problém vyriešite pomocou nižšie uvedených riešení.
Čo spôsobuje chybu „Radič domény Active Directory pre doménu“ sa nedá kontaktovať v systéme Windows 10?
Po preskúmaní veci sme zistili, že problém je často spôsobený nasledujúcimi faktormi -
- Chybná konfigurácia DNS: Ako sme už uviedli, hlavnou príčinou chyby je nesprávna konfigurácia DNS. Nastavenie DNS možno ľahko prekonfigurovať, aby sa problém vyriešil.
- Služby DNS: V niektorých prípadoch sa chyba môže vygenerovať aj kvôli nefunkčnej službe DNS. Zdá sa, že reštartovaním služby sa problém vyriešil.
Ak chcete problém vyriešiť, postupujte podľa nižšie uvedených riešení. Ako vždy odporúčame postupovať v rovnakom poradí, ako je uvedené nižšie.
Riešenie 1: Pridajte novú konfiguráciu DNS
Keďže primárnou príčinou problému je konfigurácia DNS, problém by sa mal vyriešiť pridaním novej konfigurácie DNS v súlade s vašou doménou. Najprv sa musíte prihlásiť do systému, ktorý sa snažíte pridať. Potom postupujte podľa pokynov nižšie:
- Prejdite do časti Centrum sietí a zdieľania tak, že prejdete na Ovládací panel a vyhľadáte Centrum sietí a zdieľania .

- Pred sieťou, ktorú používate, kliknite na „ Ethernet “.
- Po otvorení nového okna prejdite do časti Vlastnosti .
- V zozname zvýraznite Internet Protocol Version 4 (TCP / IPv4) a potom kliknite na Vlastnosti .

- Kliknite na tlačidlo Spresniť a potom prepnite na kartu DNS .
- V časti „ Adresy serverov DNS “ kliknite na tlačidlo Pridať a do okna zadajte adresu IP vášho radiča domény .

- Kliknite na tlačidlo OK na všetkých otvorených systémoch Windows a potom reštartujte systém.
- Skúste sa pripojiť znova k doméne.
Riešenie 2: Reštartovanie služby DNS
V niektorých situáciách sa chybové hlásenie zobrazí v dôsledku toho, že vaše služby DNS nefungujú správne. Tento problém sa dá ľahko vyriešiť jednoduchým reštartovaním služieb. Postupujte takto:
- Stlačením klávesov Windows + R otvorte Spustiť .
- Zadajte text „ services.msc “ a stlačte kláves Enter.
- V zozname služieb vyhľadajte službu DNS Client .

- Kliknite naň pravým tlačidlom myši a vyberte príkaz Reštartovať .
- Ak nedokážete reštartovať službu, jednoducho otvorte príkazový riadok so zvýšenými príkazmi stlačením klávesov Windows Key + X a výberom príkazového riadka (Admin) zo zoznamu.
- Zadajte nasledujúci príkaz a stlačte kláves Enter:
net stop dnscache

- Ak ju chcete znova spustiť, zadajte:
net start dnscache

- Po dokončení sa pokúste pripojiť k doméne.
Riešenie 3: Pripojenie pomocou okna nastavení
Nakoniec môžete problém vyriešiť aj pripojením k doméne inou metódou. Vo všeobecnosti používatelia pripájajú systém k doméne pomocou vlastností systému. K doméne sa však môžete pripojiť aj nasledujúcim spôsobom:
- Do vyhľadávacieho panela Cortana napíšte možnosti Prihlásiť sa a otvorte ho.
- Prepnite na kartu „ Prístup do práce alebo do školy “.
- Kliknite na Pripojiť .
- Objaví sa nové okno, kliknite na „ Pripojiť toto zariadenie k miestnej doméne služby Active Directory “.

- Zadajte názov domény. Uistite sa, že ste zadali názov domény spolu s .local (xxxxx.local).
- Potom požiada správcu a heslo .
- Zadajte poverenia a reštartujte systém.










