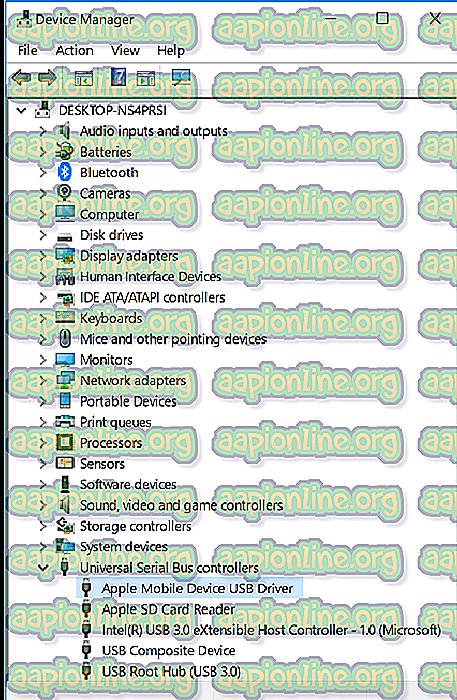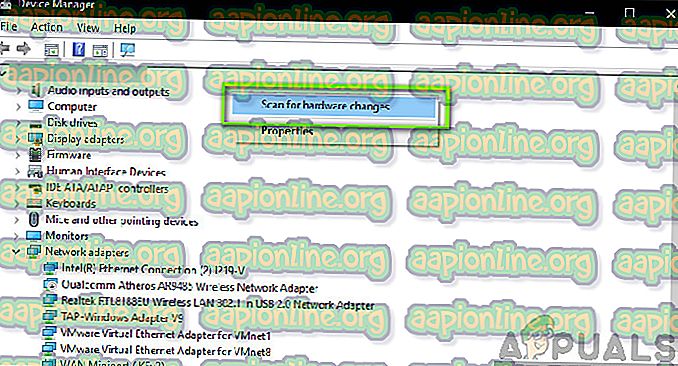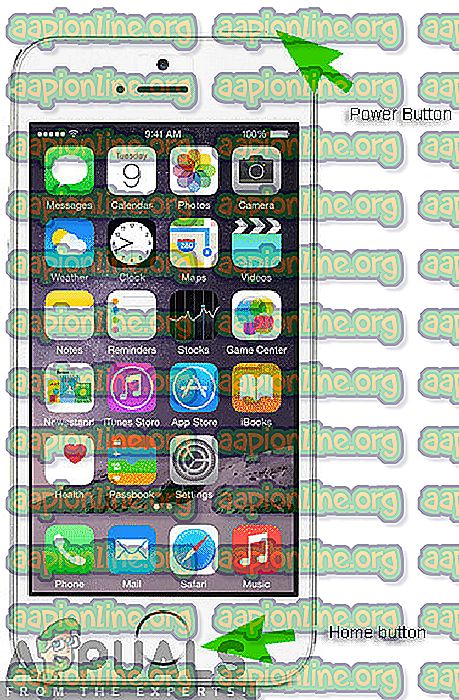Ako opraviť chybu iTunes 0xe8000015
Používatelia zaznamenajú chybový kód „ 0xe8000015 “, keď pripájajú svoj iPhone k počítaču pomocou nástroja iTunes. Po chybovom kóde nasleduje nasledujúca chybová správa: „iTunes sa nemohli pripojiť k tomuto iPhone, pretože sa vyskytla neznáma chyba (0xe8000015)“.

Toto chybové hlásenie sa používateľom zobrazí predovšetkým vtedy, keď je ich iPhone uzamknutý alebo ho resetovali manuálne (to platí aj pre prípad použitia nového iPhone). Podľa spoločnosti Apple je tento problém dočasný a zvyčajne sa sám vyrieši obnovením všetkých modulov. Náš výskum však naznačil opak.
V tomto článku sa zameriame na všetky príčiny, prečo sa tento problém vyskytuje na prvom mieste a aké sú možné riešenia tohto problému. Uistite sa, že od začiatku sledujete riešenia a podľa toho pracujete. Riešenia sú očíslované podľa zvyšujúceho sa poradia zložitosti a užitočnosti.
Poznámka: Tieto riešenia pravdepodobne nebudú fungovať v prípade nefunkčných telefónov iPhone, pretože ich konfigurácie sú riadené aplikáciami tretích strán.
Čo spôsobuje kód chyby iTunes ' 0xe8000015'?
Po prijatí prvotných správ od používateľov a vykonaní vyšetrovania sme dospeli k záveru, že chybová správa je spôsobená niekoľkými rôznymi dôvodmi. Dôvody, pre ktoré by sa vám mohol vyskytnúť chybový kód iTunes „ 0xe8000015 “, sú okrem iného tieto:
- Zlá karta SIM: Väčšina zariadení iPhone je viazaná na operátora. Odomknúť iPhone a urobiť ho použiteľným môžu iba SIM karty tohto operátora. Ak je samotná karta SIM chybná alebo nie je správne vložená, zobrazí sa toto chybové hlásenie.
- Problém v počítači : Môže sa vyskytnúť aj niekoľko prípadov, keď je počítač používaný pre iTunes zlý a existujú problémy s jeho konfiguráciou. Tu môžete skúsiť zmeniť počítač, ktorý používate na prístup k iTunes, a zistiť, či sa to nepodarí.
- Ovládače zariadení USB sú poškodené : Ďalším možným problémom, prečo by ste mohli mať tento problém, je poškodený ovládač zariadenia nainštalovaný v počítači. Ovládače USB sú zodpovedné za pripojenie iPhone k počítaču a ak sú samotné poškodené, zobrazí sa chybová správa.
- Poškodené konfigurácie iPhone : Ďalšou vážnou príčinou tohto problému je poškodená konfigurácia iPhone. Aj keď sa to môže zdať nepravdepodobné, existuje veľa prípadov, keď sú v telefónoch iPhone uložené zlé konfigurácie, ktoré spôsobujú problémy v zariadení. Obnovenie iPhone funguje tu.
Riešenie 1: Kontrola karty SIM
Toto chybové hlásenie sa zvyčajne vyskytuje, keď sa pokúšate nastaviť svoj iPhone pripojením k iTunes a obnoviť jeho pôvodný stav. Chybové hlásenie nehovorí o tom, že problém môže byť spôsobený aj tým, že zariadenie nepodporuje kartu SIM. Vo väčšine prípadov sú telefóny iPhone používané vo viacerých krajinách uzamknuté u konkrétneho operátora a fungujú iba vtedy, ak je do telefónu vložená karta SIM tohto konkrétneho operátora.

Ak je karta SIM poškodená alebo nie je správne vložená, telefón sa odmietne správne pripojiť a spôsobiť niekoľko problémov vrátane diskutovanej chybovej správy. Patria sem aj prípady, keď je SIM karta uzamknutá samotným operátorom a nefunguje tak, ako sa očakávalo. Mali by ste si vziať malý špendlík a zatlačiť ho do zásuvky na SIM vo vašom iPhone. Vyberte SIM kartu a skúste ju znova vložiť správne. Uistite sa, že je správne vložený do zásuvky na sim karty. Môžete tiež skúsiť vložiť ďalšiu SIM kartu podporovaného operátora a zistiť, či problém pretrváva. Ak tomu tak nie je, znamená to, že sa vyskytol problém s vašou SIM kartou. Ak stále pretrváva, prejdite na ďalšie riešenia.
Riešenie 2: Preinštalovanie ovládačov USB
Ak vyššie uvedený postup nefunguje, znamená to, že karta SIM funguje správne, ale v počítači môžu byť problémy s ovládačmi USB. Po pripojení vášho iPhone k iTunes hrajú hlavnú úlohu pri pripojení týchto dvoch ovládačov USB počítača. Ak ovládače telefónu nie sú správne nainštalované alebo akokoľvek poškodené, je možné, že to spôsobí problém. V tomto riešení prejdeme do Správcu zariadení a odinštalujeme ovládače USB. Neskôr nainštalujeme novú verziu a uvidíme, či sa tým problém nevyrieši.
Poznámka: Pred pokusom o riešenie sa uistite, že ste zariadenie odpojili. Toto riešenie je určené, ak ste si stiahli iTunes z obchodu Microsoft Store.
- Stlačte Windows + R, do dialógového okna napíšte „ devmgmt.msc “ a stlačte Enter.
- Keď ste v správcovi zariadení, prejdite na podkategóriu USB a rozbaľte ju. Teraz vyhľadajte port, ktorý používate na pripojenie iPhone.
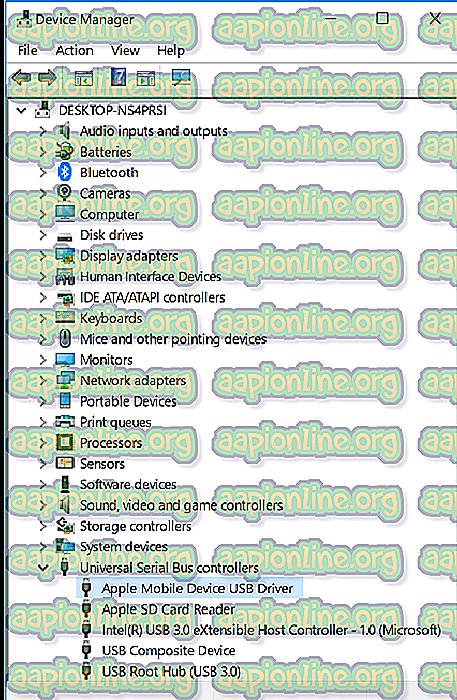
- Kliknite pravým tlačidlom myši a vyberte možnosť Aktualizovať ovládač . Teraz máte dve možnosti; môžete si zvoliť automatickú aktualizáciu ovládačov alebo ich môžete aktualizovať manuálne.
- Ak aktualizačné ovládače nefungujú a stále sa vyskytujú problémy, môžete ich odinštalovať a potom skúsiť pripojiť iPhone.
- Po dokončení procesu kliknite pravým tlačidlom myši na ľubovoľné prázdne miesto a kliknite na príkaz Vyhľadať hardvérové zmeny .
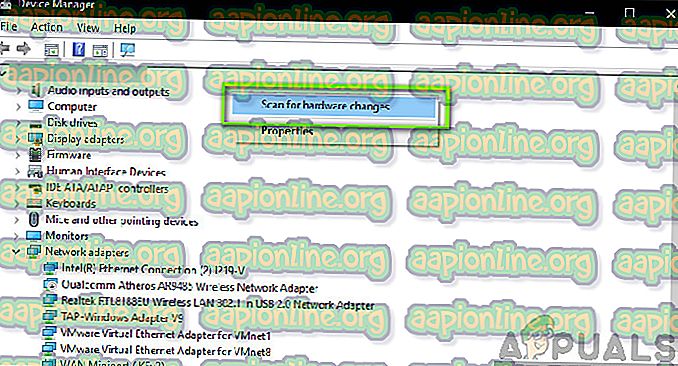
- Teraz sa predvolené ovládače nainštalujú automaticky (ak ste ich nainštalovali). Reštartujte počítač a skúste sa pripojiť. Skontrolujte, či sa problém vyriešil.
Ak ste si stiahli iTunes z webovej stránky Apple, postupujte takto:
- Odpojte zariadenie od počítača
- Teraz odomknite zariadenie iOS a prejdite na domovskú obrazovku. Teraz znova pripojte zariadenie späť k počítaču. Ak sa iTunes otvorí automaticky, zatvorte ho.
- Stlačením Windows + R spustite aplikáciu Spustiť a vykonajte nasledujúci kód a stlačte kláves Enter:
% ProgramFiles% \ Bežné súbory \ Apple \ Podpora mobilných zariadení \ Ovládače
- Teraz kliknite na Zobraziť v hornej časti okna a skontrolujte nasledujúce možnosti:
Prípony súborov
Skryté položky

Teraz budete môcť vidieť všetky prípony súborov, ako aj všetky skryté položky.
- Teraz kliknite pravým tlačidlom myši na ľubovoľný súbor .inf, ktorý sa nachádza v adresári, a kliknite na inštaláciu . Urobte to pre všetky prítomné súbory .inf.
- Teraz odpojte zariadenie od počítača a reštartujte ho. Po reštartovaní znova skontrolujte a zistite, či sa problém vyriešil.
Riešenie 3: Skúste iný počítač
Ak obidve vyššie uvedené metódy nefungujú, môžete skúsiť skontrolovať počítač, či sa v ňom vyskytol problém. Existuje niekoľko prípadov, keď môže byť inštalácia iTunes poškodená alebo môžu mať chýbajúce moduly. To môže spôsobiť, že iTunes nebude pracovať správne a môžu mať problémy s pripojením k iPhone.

V tomto riešení by ste mali nainštalovať novú verziu iTunes po vytvorení nového profilu v počítači alebo úplne zmeniť počítač. Ak problém pretrváva aj tu, môžeme pokračovať a skúsiť riešenie problémov pomocou iných metód. Ak sa chyba nevyskytne, znamená to, že sa vyskytol problém s počítačom alebo s kópiou iTunes.
Poznámka: Uistite sa, že na pripojenie používate kábel na prenos pracovných údajov. Tento problém sa vyskytol aj používateľom, ak dátový kábel nefungoval.
Riešenie 4: Obnovenie vášho iPhone
Ak všetky vyššie uvedené metódy nefungujú, môžeme skúsiť uviesť váš iPhone do režimu obnovenia (alebo DFU) a potom ho skúsiť obnoviť. Všetky vyššie uvedené metódy, ktoré nefungujú, naznačujú, že môže existovať problém v samotnom iPhone namiesto v počítači alebo vo verzii iTunes. Nezabúdajte však, že obnovenie vášho iPhone môže vymazať všetky lokálne uložené údaje a zariadenie môže požiadať o vaše poverenia iCloud, takže ich musíte mať k dispozícii vopred.
- Vypnite iPhone stlačením a podržaním vypínača a posúvaním lišty.
- Po vypnutí iPhone pripojte iPhone k počítaču a na počítači otvorte iTunes .
- Teraz na zariadení stlačte a podržte tlačidlo napájania a vypínača, až kým sa v iTunes v počítači nezobrazí kontextová správa.
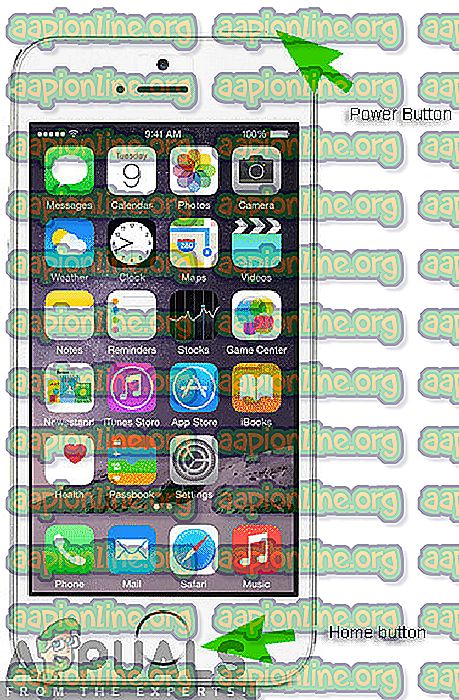
- Teraz môžete aktualizovať / obnoviť podľa svojho želania. Postupujte podľa pokynov na obrazovke.
Poznámka: Namiesto vyššie uvedenej akcie môžete vyskúšať aj nasledujúce možnosti:
Podržte súčasne tlačidlo napájania aj tlačidlo domov . Po držaní oboch tlačidiel 9 - 10 sekúnd uvoľnite tlačidlo napájania, ale naďalej držte doma. Tlačidlo môžete pustiť, len čo počítač upozorní, že zistil nejaké zariadenie.