Ako opraviť „Word nie je predvolený program na prehliadanie a úpravu dokumentov“
Niekoľko používateľov systému Windows nás oslovilo otázkami po tom, čo ich naštvalo skutočnosť, že ich počítač odmietne urobiť z programu Word predvolený program na otváranie súborov .docx, aj keď na výzvu kliknú na tlačidlo Áno a potom nakonfigurujú typy, ktoré by sa mali otvoriť textom. editor. Väčšina postihnutých používateľov hlási, že pri každom pokuse o otvorenie súboru .docx dostanú „Slovo nie je váš predvolený program na prezeranie a úpravu dokumentov“ . Problém sa netýka iba určitej verzie systému Windows, pretože sa potvrdilo, že sa vyskytuje v systémoch Windows 7, Windows 8.1 a Windows 10.
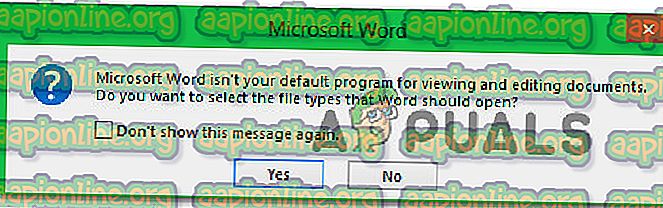
Čo spôsobuje výzvu „Word nie je váš predvolený program na prezeranie a úpravu dokumentov“?
Tento konkrétny problém sme preskúmali preskúmaním rôznych správ používateľov a stratégií opráv, ktoré zasielajú postihnutí používatelia vždy, keď sa objaví táto výzva. Ako sa ukazuje, existuje niekoľko rôznych scenárov, ktoré by mohli spustiť túto výzvu zakaždým, keď sa používateľ pokúsi otvoriť dokument .docx:
- Výzva sa môže zobraziť v nastaveniach programu Word - Výzva sa objaví iba dovtedy, kým je to povolené. Ak chcete zastaviť zobrazovanie výzvy bez toho, aby ste vyriešili príčinu problému, môžete to urobiť tak, že vstúpite do nastavení programu Word a zakážete výzvu z možností Po spustení.
- Porucha systému Windows 10 - Ako sa ukazuje, tento konkrétny problém sa môže vyskytnúť aj kvôli chybe, ktorá zmiasť operačný systém, keď si myslí, že program pre daný typ súboru je už nakonfigurovaný, hoci v skutočnosti nie je. Niekoľko používateľov, ktorých sa to týka, oznámilo, že problém bol vyriešený po úprave predvolenej aplikácie pre súbor .docx prostredníctvom obrazovky Predvolené aplikácie.
- Ako predvolená je nastavená iná aplikácia - Vo väčšine prípadov je výzva pravá a bude signalizovať, ak Word nie je nastavená ako predvolená aplikácia. Ak sa tento scenár týka vašej situácie, mali by ste byť schopní problém vyriešiť kliknutím pravým tlačidlom myši na súbor a pomocou kontextovej ponuky zmeniť predvolenú aplikáciu.
- Poškodená inštalácia balíka Office - Za túto konkrétnu chybu môže byť zodpovedný aj poškodený súbor v inštalačnom priečinku balíka Office. Niekoľko používateľov, ktorých sa to týka, potvrdilo, že sa im podarilo problém vyriešiť spustením opravy systému Office z obrazovky Programy a funkcie.
- Konfliktné inštalácie balíka Office - Ak máte v počítači nainštalované dve alebo viac inštalácií balíka Office, je veľmi pravdepodobné, že to spôsobuje tento problém. Nie je to len preto, že by sa ako predvolená mohla nastaviť iná verzia programu Word - Windows má tendenciu blikať predvolenou aplikáciou v situáciách, keď je prítomných viac inštalácií balíka Office. V takom prípade by ste mali byť schopní problém vyriešiť odinštalovaním každej nepotrebnej inštalácie balíka Office.
Ak sa momentálne pokúšate vyriešiť túto chybovú správu, v tomto článku nájdete niekoľko rôznych krokov na riešenie problémov. Nižšie nájdete zoznam metód, ktoré iní používatelia v podobnej situácii úspešne nasadili na opravu výzvy „Slovo nie je predvolený program na prezeranie a úpravu dokumentov“ .
Ak chcete dosiahnuť najlepšie výsledky, odporúčame vám postupovať v poradí, v akom sú uvedené, pretože sme si ich objednali podľa efektívnosti a závažnosti. Nakoniec by ste mali naraziť na metódu, ktorá problém vyrieši bez ohľadu na problém, ktorý ho spôsobuje.
Metóda 1: Zakázanie riadku z nastavení programu Word
Ak hľadáte najrýchlejšiu možnú opravu, najrýchlejším spôsobom, ako to urobiť, je jednoducho zabrániť Wordu v opätovnom zobrazení správy. Majte však na pamäti, že to nevyrieši problém, ktorý vyvoláva výzvu - Word stále nebude predvolený program.
Ak ste úplne v poriadku so skutočnosťou, že program Word nie je predvolený textový editor, postupujte podľa krokov uvedených nižšie a znova nakonfigurujte program Word tak, aby prestal zobrazovať výzvu „Word nie je predvolený program na prezeranie a úpravu dokumentov“ .
Tu je rýchly sprievodca vypnutím výzvy vypnutím možnosti „Povedzte mi, či Microsoft Word nie je predvolený program na prezeranie a úpravu dokumentov“ z možností programu Word:
- Otvorte program Microsoft Word a prejdite na ponuku Súbor> Možnosti pomocou lišty s pásmi kariet v hornej časti obrazovky.
- Keď sa nachádzate na obrazovke Možnosti programu Word, vyberte z vertikálnej ponuky na ľavej strane kartu Všeobecné a potom sa presuňte na pravú tablu.
- Na pravej table posuňte zobrazenie nadol na položku Možnosti spustenia a zrušte začiarknutie políčka „Povedzte mi, či program Microsoft Word nie je predvoleným programom na prezeranie a úpravu dokumentov“ .
- Po zrušení začiarknutia políčka kliknite na tlačidlo OK a zatvorte textový editor.
- Pri nasledujúcom type, ktorý sa pokúsite spustiť program Word, by ste sa už nemali stretnúť s výzvou „Slovo nie je predvoleným programom na prezeranie a úpravu dokumentov“ .
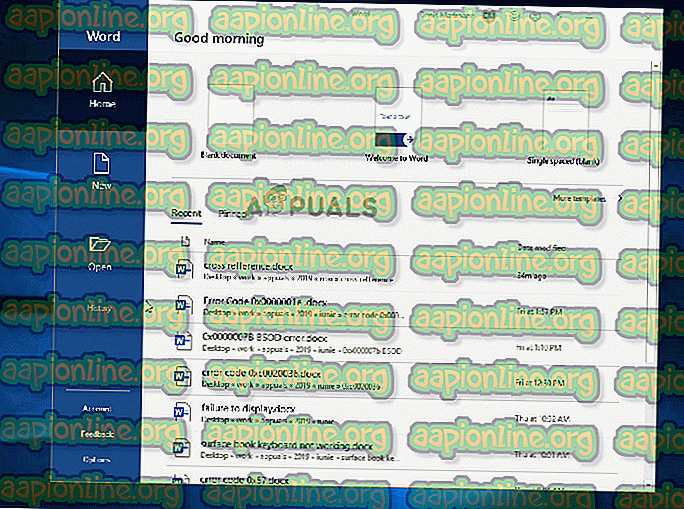
Ak sa výzva stále zobrazuje alebo hľadáte realizovateľnú opravu (nie riešenie), prejdite na nasledujúcu metódu nižšie.
Metóda 2: Zmena predvolenej aplikácie pre .docx
V určitých situáciách sa tento problém môže vyskytnúť aj v dôsledku poruchy, ktorá bráni automatickej zmene predvolenej aplikácie pre formát .docx potom, čo to používateľ urobí pomocou výzvy. V takom prípade by ste mali byť schopní problém vyriešiť tak, že prejdete na obrazovku Predvolené aplikácie (z aplikácie Nastavenia) a upravíte predvolenú aplikáciu pre typ súboru .docx.
Niekoľko dotknutých používateľov oznámilo, že tento postup pre nich bezchybne fungoval v systéme Windows 10. Aj keď sa nám tento postup nepodarilo potvrdiť v iných verziách systému Windows, stále stojí za vyskúšanie, ak máte staršiu verziu.
Tu je stručná príručka o zmene predvolenej aplikácie pre .docx:
- Uistite sa, že ste prihlásení do účtu Windows, ktorý má oprávnenia správcu.
- Stlačením klávesu Windows + R otvorte dialógové okno Spustiť . Potom do textového poľa zadajte text „ ms-settings: defaultapps “ a stlačením klávesu Enter otvorte kartu Default apps na karte Settings.
- Keď sa nachádzate v okne Predvolené aplikácie, prejdite nadol tesne nad časť Vyberte predvolené aplikácie a kliknite na položku Vybrať predvolené aplikácie podľa typu súboru .
- Počkajte, kým sa načíta okno typu súboru (ak používate tradičný pevný disk, môže to trvať niekoľko minút).
- Po načítaní zoznamu sa posuňte nadol na formát .docx a kliknite na ikonu +, ktorá je k nemu priradená.
- Potom vyberte zo zoznamu kompatibilných aplikácií slovo Word.
Poznámka: Aj keď je program Word už predvolenou možnosťou, kliknite naň a znova ho vyberte na účely obnovenia.
- Po vykonaní zmeny reštartujte počítač a po dokončení ďalšej spúšťacej sekvencie reštartujte problém.

Ak sa stále vyskytuje rovnaké chybové hlásenie, prejdite na nasledujúcu metódu nižšie.
Metóda 3: Výber iného predvoleného textového editora
K dispozícii je tiež špekulácia, že problém sa môže vyskytnúť aj kvôli závady, ktorá núti Windows myslieť, že otvára iný typ súboru.
Ako by to mohlo znieť čudne, niektorí dotknutí používatelia uviedli, že boli schopní problém vyriešiť tak, že ako predvolenú aplikáciu (Poznámkový blok) najskôr nastavili inú aplikáciu, a to pred zmenou predvoleného nastavenia späť na Word. To sa dá ľahko urobiť kliknutím pravým tlačidlom myši na súbor .docx a výberom Otvoriť v ...
Väčšina postihnutých používateľov oznámila, že po vykonaní tohto postupu sa ikona súboru zmenila na správnu a výzva „Slovo nie je predvoleným programom na prezeranie a úpravu dokumentov“ sa už nevyskytuje.
Tu je stručný návod, ako obísť poruchu, ktorá by mohla spôsobiť tento problém:
- Prejdite na umiestnenie dokumentu .docx, s ktorým máte problémy. Keď nájdete súbor, kliknite naň pravým tlačidlom myši az kontextovej ponuky vyberte príkaz Otvoriť v ....
- V ďalšej ponuke kliknite na Viac aplikácií, potom vyberte Poznámkový blok (alebo iný textový editor) a nezabudnite začiarknuť políčko spojené s Vždy používať túto aplikáciu na otváranie súborov .docx pred kliknutím na OK.
- Keď sa ikona príslušne zmení, znova kliknite pravým tlačidlom myši na súbor a vyberte možnosť Otvoriť v ..., ale tentoraz kliknite na príkaz Vybrať inú aplikáciu .
- Z ďalšej ponuky vyberte znova aplikáciu Word a nastavte ju ako predvolenú aplikáciu. Pred kliknutím na tlačidlo Ok začiarknite políčko priradené možnosti Vždy použiť túto aplikáciu na otváranie súborov .docx .
- Reštartujte počítač a po dokončení spúšťacej postupnosti sa pokúste otvoriť ďalší súbor .docx, či sa problém vyriešil.
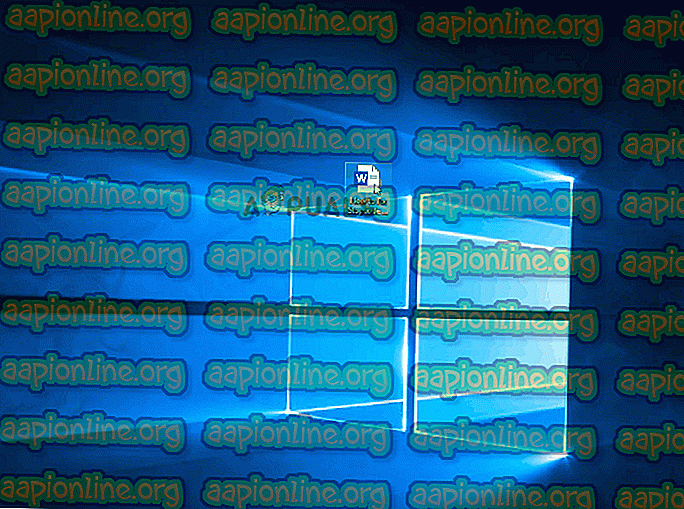
Ak sa stále zobrazuje rovnaká výzva „Slovo nie je predvoleným programom na prezeranie a úpravu dokumentov“, prejdite na nasledujúcu metódu nižšie.
Metóda 4: Oprava kancelárskej inštalácie
Na základe niekoľkých rôznych používateľských správ sa tento konkrétny problém môže vyskytnúť aj z dôvodu poškodenia súborov v inštalačnom priečinku balíka Office. Existuje niekoľko potvrdených hlásení, v ktorých sa dotknutým používateľom podarilo problém vyriešiť vykonaním opravy inštalácie balíka Office.
Tento postup je omnoho jednoduchší ako znie - stratégie opráv sa aplikujú automaticky. Všetko, čo musíte urobiť, je začať postup opravy.
Tu je rýchla príručka na opravu inštalácie balíka Office s cieľom vyriešiť problém „Slovo nie je váš predvolený program na prezeranie a úpravu dokumentov“:
- Stlačením klávesu Windows + R otvorte dialógové okno Spustiť . Potom do textového poľa zadajte text „ appwiz.cpl “ a stlačením klávesu Enter otvorte obrazovku Programy a funkcie.

- Keď sa nachádzate na obrazovke Programy a funkcie, prejdite zoznamom aplikácií a vyhľadajte inštaláciu balíka Office .
- Akonáhle to uvidíte, kliknite pravým tlačidlom myši a vyberte Zmeniť / Opraviť z novo zobrazenej kontextovej ponuky.

- Počkajte, kým sa výzva na opravu nenačíta, a potom kliknite na tlačidlo Rýchla oprava a potom na tlačidlo Oprava . Po začatí postupu počkajte, kým sa proces neskončí.

Poznámka : Nezatvárajte inštaláciu pred dokončením postupu, inak riskujete ďalšie poškodenie súboru.
- Po dokončení procesu reštartujte počítač a zistite, či sa problém vyriešil pri ďalšom štarte.
Ak sa pri otváraní dokumentu .docx stále objavuje rovnaká výzva „Word nie je predvoleným programom na prehliadanie a úpravu dokumentov“, prejdite na nasledujúcu metódu nižšie.
Metóda 5: Odinštalovanie akýchkoľvek iných inštalácií balíka Office Suite
Ukázalo sa, že táto súvislá výzva „Word nie je predvolený program na prezeranie a úpravu dokumentov“ sa môže vyskytnúť aj v situáciách, keď má počítač viac inštalácií balíka Office, ktoré si navzájom navzájom protirečia. To nakoniec zmiasť systém Windows, ktorý si nebude môcť vybrať jednu predvolenú aplikáciu zo všetkých dostupných kancelárskych inštalácií.
Niekoľko používateľov, ktorých sa to týka, oznámilo, že sa im podarilo problém vyriešiť odinštalovaním staršej alebo nepotrebnej inštalácie balíka Office. To nakoniec vyriešilo konflikt, ktorý bol pre operačný systém mätúci. Po tom, čo tak urobili a reštartovali svoje PC, väčšina postihnutých používateľov oznámilo, že sa výzva „Slovo nie je vaším predvoleným programom na prezeranie a úpravu dokumentov“ úplne zastavila.
Tu je rýchla príručka na odinštalovanie nepotrebnej inštalácie balíka Office:
- Stlačením klávesu Windows + R otvorte dialógové okno Spustiť. Potom napíšte „appwiz.cpl“ a stlačením klávesu Enter otvorte okno Programy a funkcie .

- Keď sa nachádzate v okne Programy a funkcie, prejdite nadol zoznamom aplikácií a vyhľadajte inštaláciu balíka Office, ktorá nie je pre vás relevantná. Po jej nájdení kliknite pravým tlačidlom myši az kontextovej ponuky vyberte príkaz Odinštalovať .

- Na obrazovke odinštalovania dokončite odinštalovanie softvéru podľa pokynov na obrazovke, potom odinštalátor zavrite a reštartujte počítač manuálne, ak sa k tomu automaticky nezobrazí výzva.
- Pri ďalšom spustení sa pokúste otvoriť ďalší súbor .docx a zistite, či bol problém vyriešený.







