Oprava: Správca modulov Nexus „Počas inštalácie sa vyskytol problém“
Nexus Mod Manager je pravdepodobne najlepšia voľba pre všetkých, pokiaľ ide o softvér, ktorý dokáže spravovať režimy, ktoré chcete nainštalovať, do vyladených hier, ktoré ste nainštalovali do svojho počítača. Tento nástroj tento proces značne uľahčuje, ale trpí aj určitými problémami, ako je napríklad ten v názve.
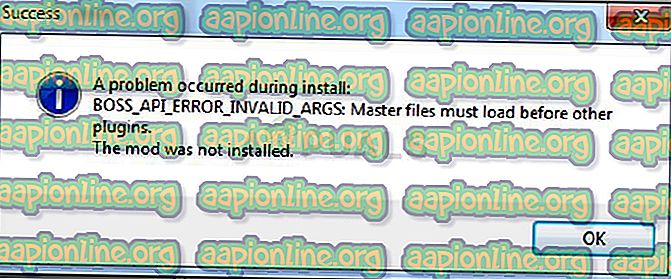
Keď sa používatelia pokúsia nainštalovať režimy pre určité hry, ktoré vlastnia, objaví sa chyba „Správca režimov Nexus - došlo k problému počas inštalácie“. Chybové hlásenie niekedy poskytuje ďalšie informácie. Pripravili sme niekoľko pracovných riešení, takže nezabudnite postupovať podľa článku od začiatku do konca, aby ste dúfali, že problém vyriešite!
Čo spôsobuje „Nexus Mod Manager - počas inštalácie sa vyskytol problém“?
Medzi rôznymi vecami, ktoré môžu spôsobiť tento problém, keď NMM nemôže nainštalovať režim pre hru, ktorú vlastníte, je ich niekoľko, ktoré sú bežné medzi mnohými používateľmi, a rozhodli sme sa ich uviesť tu.
Po prvé, NMM nemusí mať dostatočné povolenia na prístup k súboru z určitého umiestnenia. Vinníkom môže byť váš antivírusový program alebo musíte jednoducho spustiť NMM ako správca. Okrem toho možno používate zastaranú verziu NMM a určite by ste mali nainštalovať najnovšiu verziu, ktorá by mala problém vyriešiť.
A konečne, veľkým problémom nie je dostatok miesta, pretože režimy majú tendenciu zabaliť až 10-krát viac miest, keď sú rozbalené, pretože ich kompresia je pravdepodobne príliš vysoká. Skúste vybrať iné miesto.
Ako vyriešiť problém Nexus Mod Manager 'vyskytnutý počas chýb inštalácie
Riešenie 1: Vypnite antivírusový program a spustite NMM ako správca
Nexus Mod Manager (NMM) má niekedy problémy so získaním dostatočného povolenia na vašom počítači, aby získal prístup k určitým súborom potrebným na vykonanie inštalácie. To často znamená, že nástroj blokuje antivírusový program alebo ho musíte spustiť s oprávneniami správcu!
Zakázanie antivírusu je proces, ktorý sa výrazne líši od jedného antivírusového nástroja k druhému, ale každý by mal zakázať program Windows Defender, aby bola inštalácia úspešná, preto postupujte podľa krokov uvedených nižšie!
Väčšinu z nich však stále môžete zakázať kliknutím pravým tlačidlom myši na ich vstup v systémovej lište (spodná pravá časť obrazovky) a výberom možnosti Vypnúť.
- Ak ste však používateľom systému Windows 10, mali by ste určite zakázať program Windows Defender, ak nemáte nainštalovaný žiaden iný antivírus. Pravým tlačidlom myši kliknite na ikonu štítu na paneli úloh a potom kliknite na položku Otvoriť.
- Ak sa ikona nezobrazuje, môžete otvoriť aplikáciu Nastavenia kliknutím na tlačidlo ponuky Štart a kliknutím na ikonu ozubeného kolieska tesne nad tlačidlom ponuky Štart.
- Kliknutím vyberte časť Aktualizácia a zabezpečenie a prejdite na kartu Zabezpečenie systému Windows. V hornej časti okna kliknite na možnosť Otvoriť Centrum zabezpečenia programu Windows Defender.
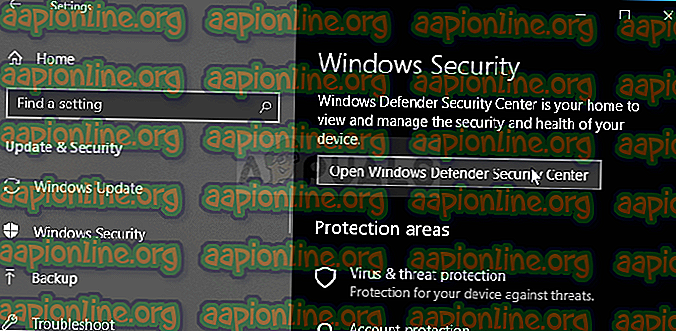
- Po otvorení Centra zabezpečenia programu Windows Defender kliknite na ikonu štítu pod domácou ikonou, otvorte nastavenia ochrany pred vírusmi a hrozbami a vypnite ochranu v reálnom čase a ochranu v cloude, aby ste Defender zakázali.
- Prejdite na ikonu prehliadača (druhá z ponuky na pravej strane) a vypnite možnosť Skontrolovať aplikácie a súbory.
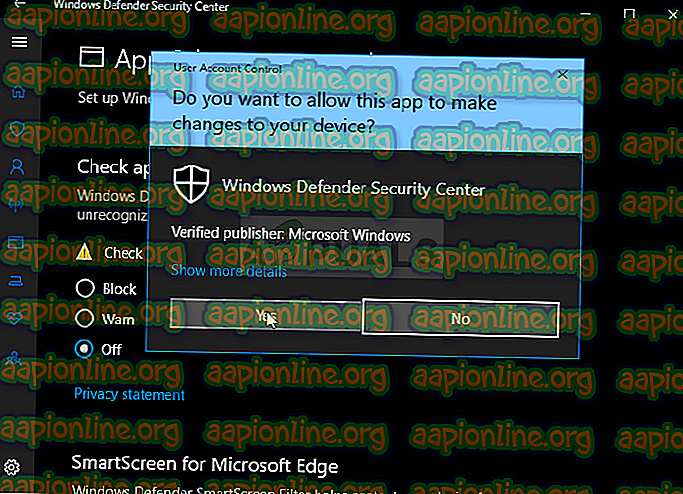
- Týmto zakážete program Defender počas inštalácie režimu, ktorý vám spôsobí problémy. Nezabudnite vrátiť späť zmeny, ktoré ste vykonali počas týchto krokov, pretože počítač nebude chránený.
Druhou časťou tohto riešenia je vlastne spustenie NMM s oprávneniami správcu vo vašom počítači. Zvyčajne sa to neodporúča pre aplikácie tretích strán, ale NMM je overený nástroj.
- Najprv musíte v počítači nájsť inštalačný priečinok NMM. Najlepším spôsobom by bolo kliknúť pravým tlačidlom myši na odkaz nástroja na pracovnej ploche alebo kdekoľvek inde a v ponuke vybrať možnosť Otvoriť umiestnenie súboru. Môžete tiež jednoducho skontrolovať v časti C >> Program Files alebo C >> Program Files (x86), pretože ide o predvolený priečinok pre inštaláciu
- Akonáhle sa raz nachádzate v inštalačnom priečinku, mali by ste vidieť súbor s názvom Nexus Mod Manager a mal by to byť spustiteľný súbor. Kliknite pravým tlačidlom myši na tento súbor az kontextovej ponuky vyberte príkaz Vlastnosti.
- Prejdite na kartu Kompatibilita v okne Vlastnosti a nezabudnite začiarknuť políčko vedľa položky „Spustiť tento program ako správca“.
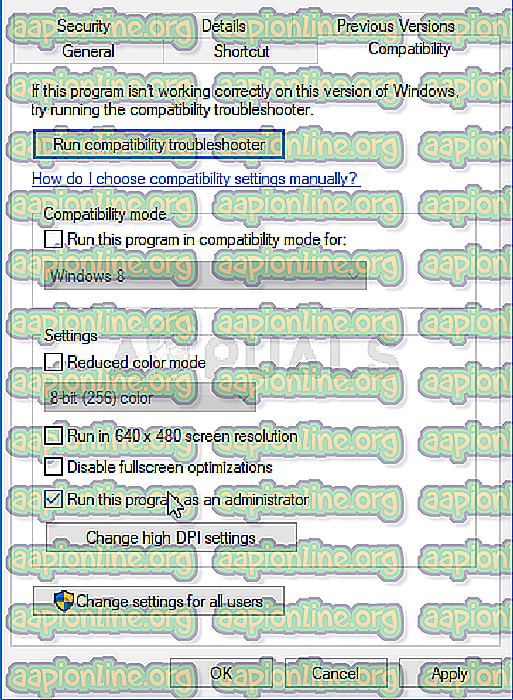
- Vykonajte vykonané zmeny a skúste zopakovať proces inštalácie, aby ste zistili, či sa znova zobrazí správa „problém sa vyskytol počas inštalácie“.
Riešenie 2: Získajte najnovšiu verziu NMM
Zdá sa, že Nexus sa rozhodol upustiť od podpory tohto nástroja a presunul sa do projektu GitHub, kde starí vývojári NMM stále vydávajú nové verzie. Bežné verzie NMM zo stránok túto chybu obsahujú, ale dokázali ju opraviť v najnovšej verzii. Možno budete musieť najskôr odinštalovať starú verziu NMM, pretože mohli dôjsť k drastickým zmenám.
- Najprv sa uistite, že ste sa prihlásili pomocou účtu správcu, pretože nebudete môcť odinštalovať programy pomocou iných oprávnení účtu.
- Nemali by ste prísť o nainštalované módy, pretože proces odinštalovania jasne uvádza, že tieto módy zostanú nedotknuté bez ohľadu na to, čo robíte.
- Kliknite na ponuku Štart a otvorte Ovládací panel vyhľadaním alebo napísaním „control.exe“ v dialógovom okne Spustiť, ktoré sa dá otvoriť kombináciou klávesov Win Key + R. Ak používate systém Windows 10, môžete kliknutím na ikonu ozubeného kolieska otvoriť aplikáciu Nastavenia.
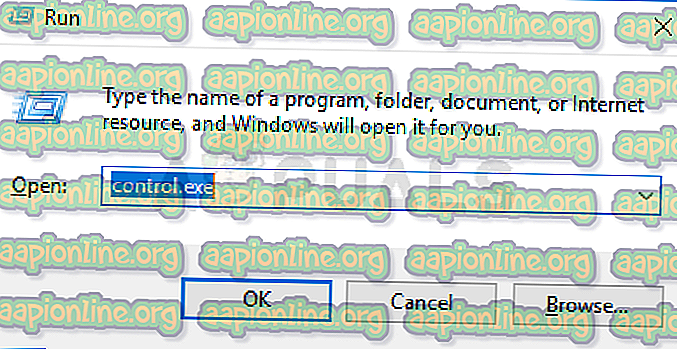
- Na ovládacom paneli vyberte možnosť Zobraziť ako: Kategória v pravom hornom rohu a kliknite na položku Odinštalovať program v časti Programy.
- Ak používate aplikáciu Nastavenia v systéme Windows 10, kliknutím na časť Aplikácie by sa mal okamžite otvoriť zoznam všetkých nainštalovaných programov v počítači.
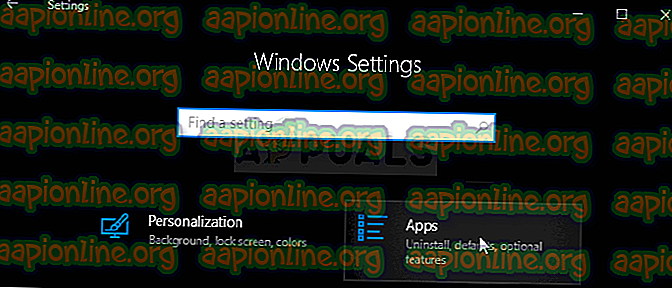
- Vyhľadajte položku Nexus Mod Manager v zozname a raz na ňu kliknite. Kliknite na tlačidlo Odinštalovať nad zoznamom a potvrďte všetky zobrazené dialógové okná. Postupujte podľa pokynov na obrazovke a odinštalujte NMM a potom reštartujte počítač a dokončite proces.
Teraz by ste si mali stiahnuť najnovšiu verziu NMM, aby ste dokončili túto metódu.
- Kliknutím na tento odkaz prejdete na odkaz GitHub, kde je teraz uložená NMM, a kliknutím na odkaz Nexus.Mod.Manager-0.65.10.exe spustíte sťahovanie.
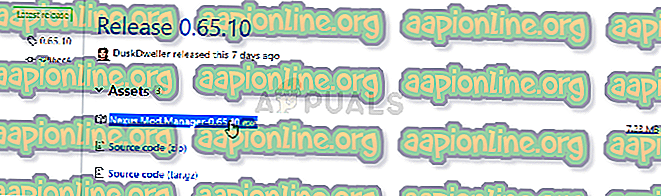
- Kliknite pravým tlačidlom myši na priečinok Stiahnuté súbory a vyberte možnosť Otvoriť. Nainštalujte ho podľa pokynov na obrazovke. Potom ho otvorte a skontrolujte, či problém nezmizol.
Riešenie 3: Uvoľnite miesto na počítači alebo použite iný oddiel
Pri prijímaní tejto chyby môže byť problémom iba nedostatok miesta. Keď sa pokúsite nainštalovať mody, jeho veľkosť sa môže zväčšiť až 10-krát, pretože sú často veľmi komprimované. Existujú módy, ktoré pôvodne vážia 800 MB, ale rastú, aby zaberali 8 GB priestoru.
To je dôvod, prečo by ste mali na počítači uvoľniť miesto, aby inštalácia prebehla úspešne. Najprv skúste odstrániť súbory, ktoré nepotrebujete, napríklad stiahnuté inštalátory. Skúste presunúť niektoré svoje dokumenty do cloudu. Odinštalujte programy, ktoré nepoužívate; najmä hry, ktoré už nehráte, pretože majú tendenciu zaberať najviac miesta. Skúste potom spustiť inštaláciu a zistiť, či problém nezmizol.
Alternatíva : Ak máte k počítaču pripojený druhý oddiel alebo druhé fyzické úložné zariadenie, môžete dokonca zmeniť priečinok, v ktorom NMM ukladá extrahované súbory z mod. Toto je problematická časť, pretože tieto súbory sa potom odstránia, ale hru sa vám nepodarí správne nainštalovať. Podľa nižšie uvedených krokov zmeňte toto nastavenie na iné miesto!
- Otvorte NMM dvojitým kliknutím na jeho odkaz na pracovnej ploche alebo jeho vyhľadaním v ponuke Štart a kliknutím na prvú dostupnú voľbu. Keď sa otvorí jeho používateľské rozhranie, kliknite na ikonu ozubeného kolieska v hornom menu, aby ste otvorili jeho okno nastavení.
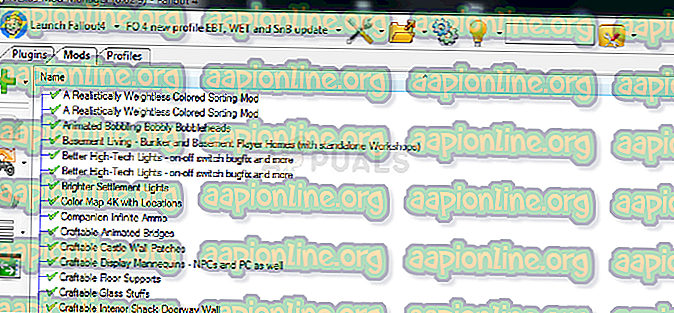
- V dolnej časti okna nastavení by sa mala zobraziť možnosť Dočasný adresár ciest. Okno zatiaľ minimalizujte a prejdite na miesto, kde máte k dispozícii dostatok úložného priestoru. Pravým tlačidlom myši kliknite na toto miesto otvorené v Prieskumníkovi súborov a vyberte Nový >> Priečinok a nastavte jeho názov na Temp.
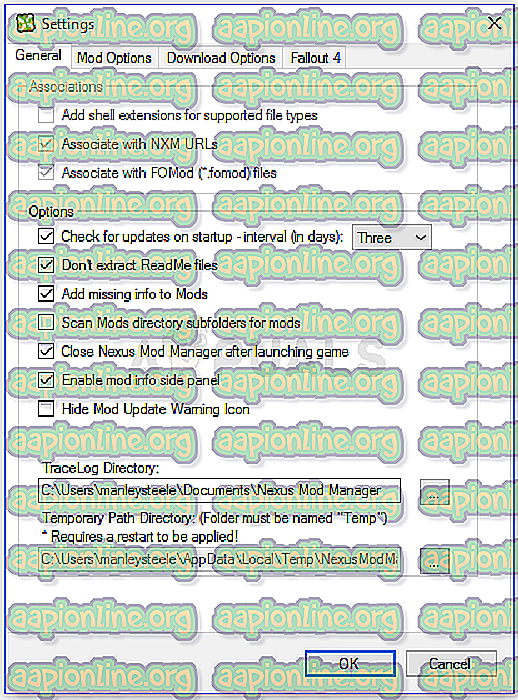
- Vráťte sa do okna Nastavenia NMM a kliknite na tlačidlo s tromi bodkami, ktoré by malo otvoriť program Prieskumník. Prejdite do priečinka Temp, ktorý ste vytvorili, a vyberte ho. Kliknite na tlačidlo OK a potom NMM reštartujte. Skontrolujte, či sa problém počas inštalácie stále vyskytuje!
Riešenie 4: Inštalácia režimov v núdzovom režime
Táto metóda je skôr riešením, ale ak sa vyskytne tento problém pri inštalácii jedného alebo dvoch modulov, môže to byť perfektná voľba, pretože je rýchla a ľahká. Spustenie systému Windows v núdzovom režime zakáže niektoré položky pri spustení vôbec a načíta iba základné veci, ktoré systém Windows potrebuje pri spustení fungovať, a je to vynikajúci spôsob, ako problém vyriešiť.
- Táto metóda je užitočná pre verzie systému Windows staršie ako Windows 10. Na spustenie dialógového okna Spustiť použite kombináciu klávesov Windows + R a pred kliknutím na tlačidlo OK napíšte „msconfig“.
- V okne Konfigurácia systému prejdite na kartu Boot napravo a začiarknite políčko vedľa položky Safe Boot. Kliknite na OK a reštartujte počítač, aby ste mohli zaviesť systém do núdzového režimu.
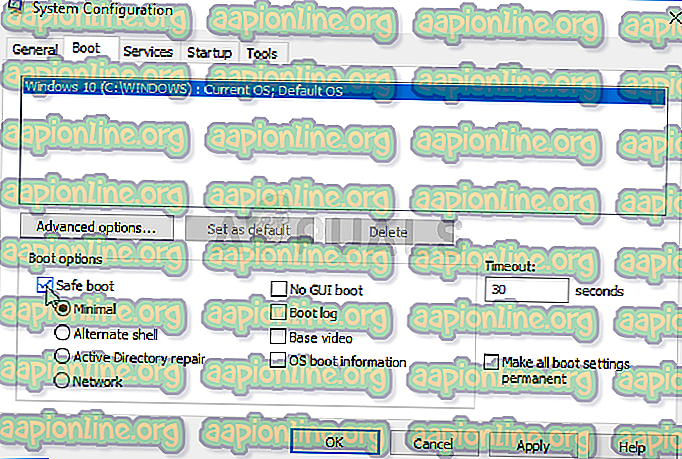
- Ak v počítači používate systém Windows 10, existuje iný spôsob, ako získať prístup k núdzovému režimu v počítači. Pomocou kombinácie klávesov Windows Key + I otvorte Nastavenia alebo kliknite na ponuku Štart a kliknite na tlačidlo ozubeného kolieska v ľavej dolnej časti.
- Kliknite na Aktualizácia a zabezpečenie >> Obnova a kliknite na možnosť Reštartovať teraz v časti Rozšírené spustenie. Váš počítač bude pokračovať v reštartovaní a zobrazí sa výzva na obrazovke Vyberte možnosti.
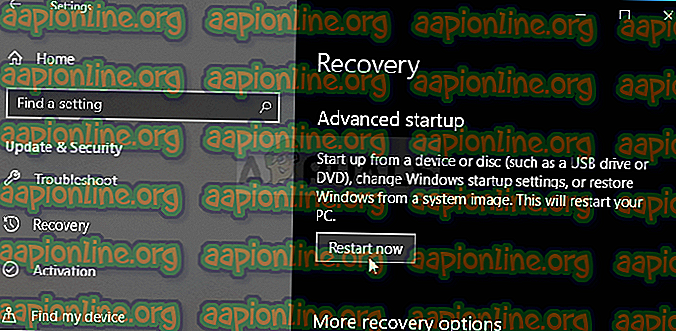
- Kliknutím na kláves číslo 4 alebo F4 spustite počítač v núdzovom režime v systéme Windows 10.
Po úspešnom prechode do núdzového režimu po reštartovaní počítača by ste mali spustiť NMM a skúsiť nainštalovať režim, ktorý vám spôsobil problém. Skontrolujte, či sa rovnaká chyba znova neobjavila!



